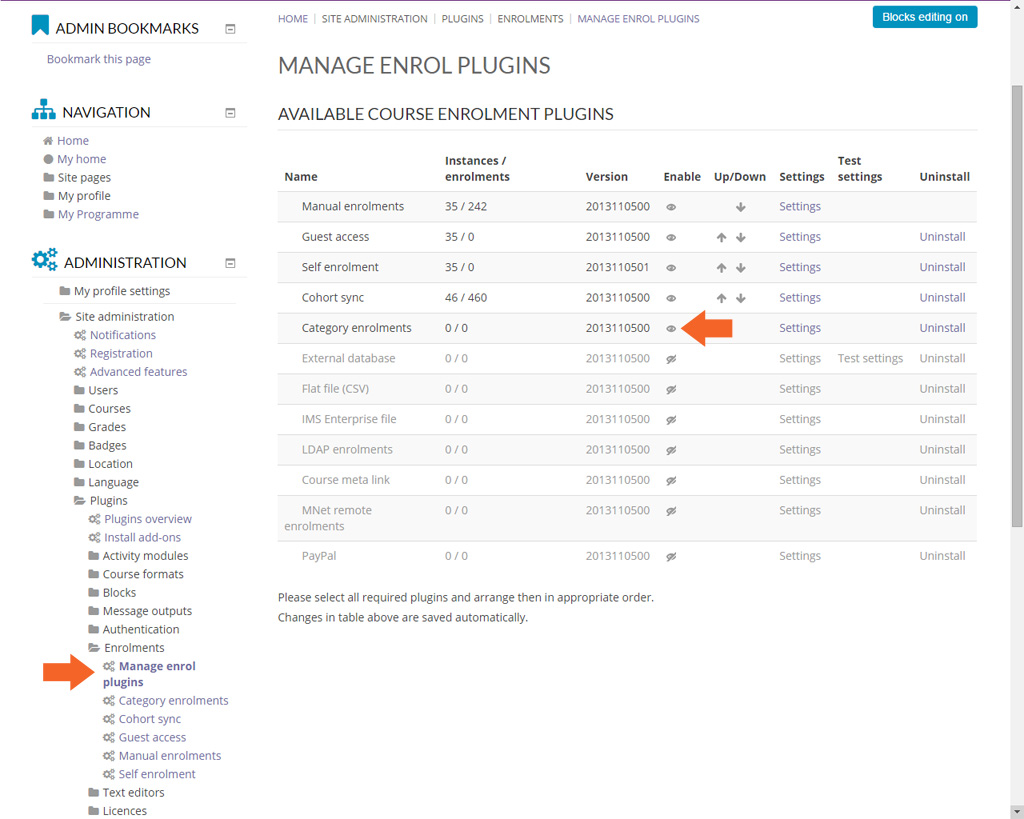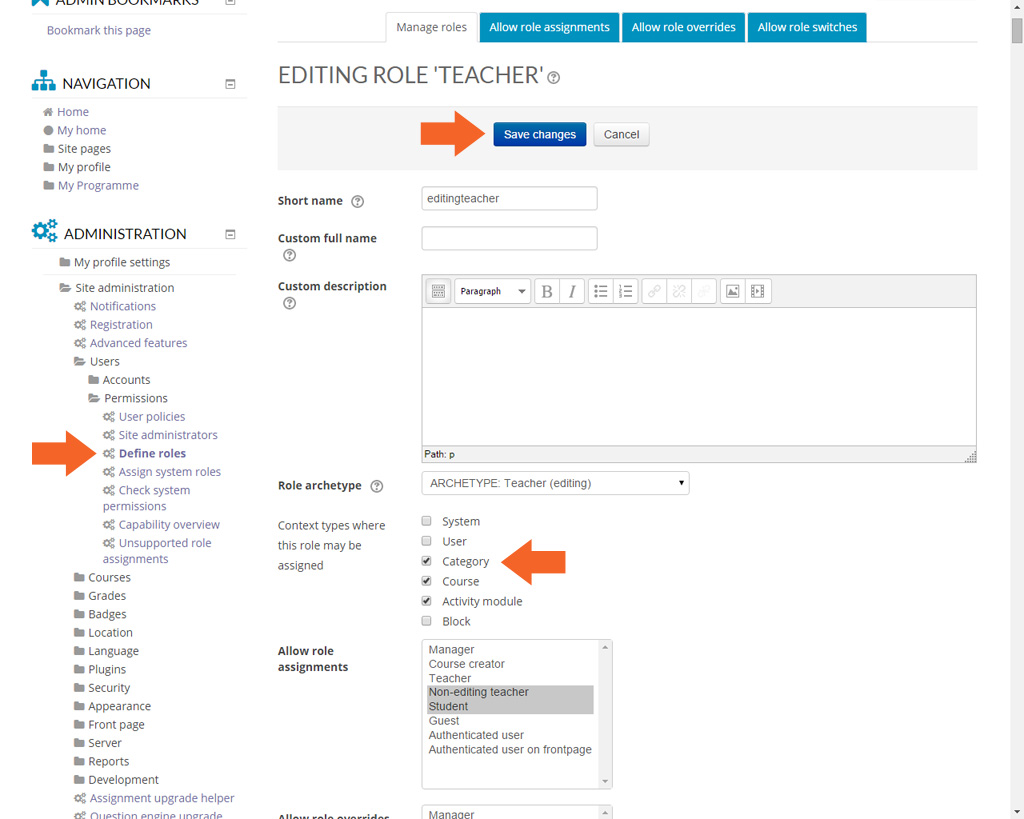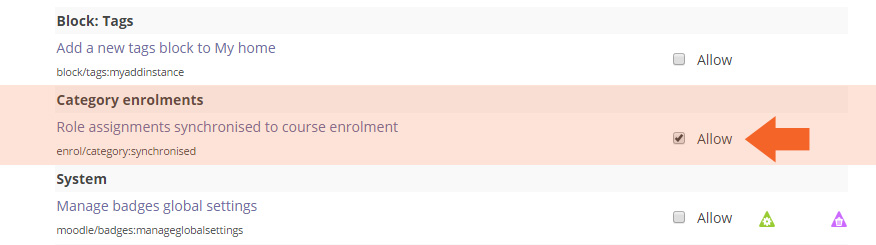3 Steps to Enable & Configure Category Enrolment in Moodle for role management
The category enrolments plugin while a legacy plugin allows users to be enrolled into multiple courses under a category or sub-category as opposed to individual courses.
The repeated and manual task or enrolling users and making sure they have the correct access to each of the courses can be avoided if you plan your course categories and mirror your curriculum framework using the category hierarchy on Moodle.
For those familiar with Active Directory (AD), the permission or access rights given to a usergroup at the container level cascades down to the sub-containers within it. The system we are about to suggest here is not new and is essentially the same. Once all categories and sub-categories have been created on Moodle, you can then assign users to one of the 5 different user group policies (student, teacher, non-editing teacher, course creator and manager). We are discounting Guest and Authenticated Users but you could easily use these if you wish.
Users placed in the relevant ‘group policies’ or in Moodle’s term, ‘Roles’ will have control over the objects, in this case, the courses within the container. So here is how you go about setting up Category Enrolment.
The 3 Steps to Enable Category Enrolment
It only takes 3 steps, while some steps are move involved than others, these steps will ensure that you can use the legacy enrolment type properly on your Moodle VLE.
1. Enable Enrolment Plugin
Go to Administrator > Site Administration > Plugins > Enrolments > Manage enrol plugins. Click on enable (eye icon) next to ‘Category enrolment’ then click ‘Save changes’.
NOTE: To configure this method of enrolment, click on ‘Settings’ next to the chosen category, make the desired changes then click ‘Save changes’.
2. Make Role(s) available for assignment in the Category Context
By default only Manager and Course Creator roles can be assigned at the Category context, if you wish to assign other roles; Teacher, Non-editing Teacher or even Student you will first need allow role assignments for the Category context.
Go to Site Administration > Users > Users > Permissions > Define roles > then click on the settings icon (gear) next to the role you wish to make available e.g. Teacher. In the Editing Role ‘Teacher’ tick the checkbox next to ‘Category’ under ‘Context types where this role may be assigned’ then click ‘Save changes’ button.
Repeat this step to make other roles available for assignment in the Category Content e.g. Non-editing Teacher or Student.
NOTE: Remember to click on the settings icon (gear symbol) and not the name of the role. Clicking on the role just shows you the current settings.
3. Enable Role Assignment Synchronisation to Course Enrolments
The last step involves allowing the roles to synchronise automatically to existing and new courses. Part of the issue with Category Enrolment is one of performance. Category Enrolment need to be synchronised especially when new courses are created or if a new user is added to the role in a particular category.
To do this we need to edit the settings of the role again. Go to Site Administration > Users > Users > Permissions > Define roles > then click on the settings icon (gear) next to the role you wish to allow synchronisation. Go to Capability > Category enrolments in the Permission matrix then click on the ‘Allow’ radio box next to the capability ‘enrol/category:synchronised’. Scroll back to the top and click the ‘Save Changes’ button.
Repeat this step to enable synchronisation for Category Enrolments for other roles
TIP: You can use ‘Ctrl+F’ in your browse to search for ‘enrol/category’ to jump to the Category Enrolments Capability line to save scrolling and looking for this manually.
NOTE: If you wish to allow Teachers or Non-Editing Teachers the ability to enrol Students at the Category context you will need to tick the correct checkboxes under Site Administration > Users > Users > Permissions > Define roles > Allow role assignments tab. See next section.
Allowing Teachers to Assign Category Roles
You may wish to let teachers to assign roles in the category context. To do this you must ensure that the selected roles are available in the category context and that your category teacher role has the selected role checked in Site administration>Accounts>Users>Permissions>Define roles>Allow role assignments.
If you simply assign a teacher to a category without taking these extra steps, then they will see a message “You cannot assign roles” when clicking Category administration>Assign roles.