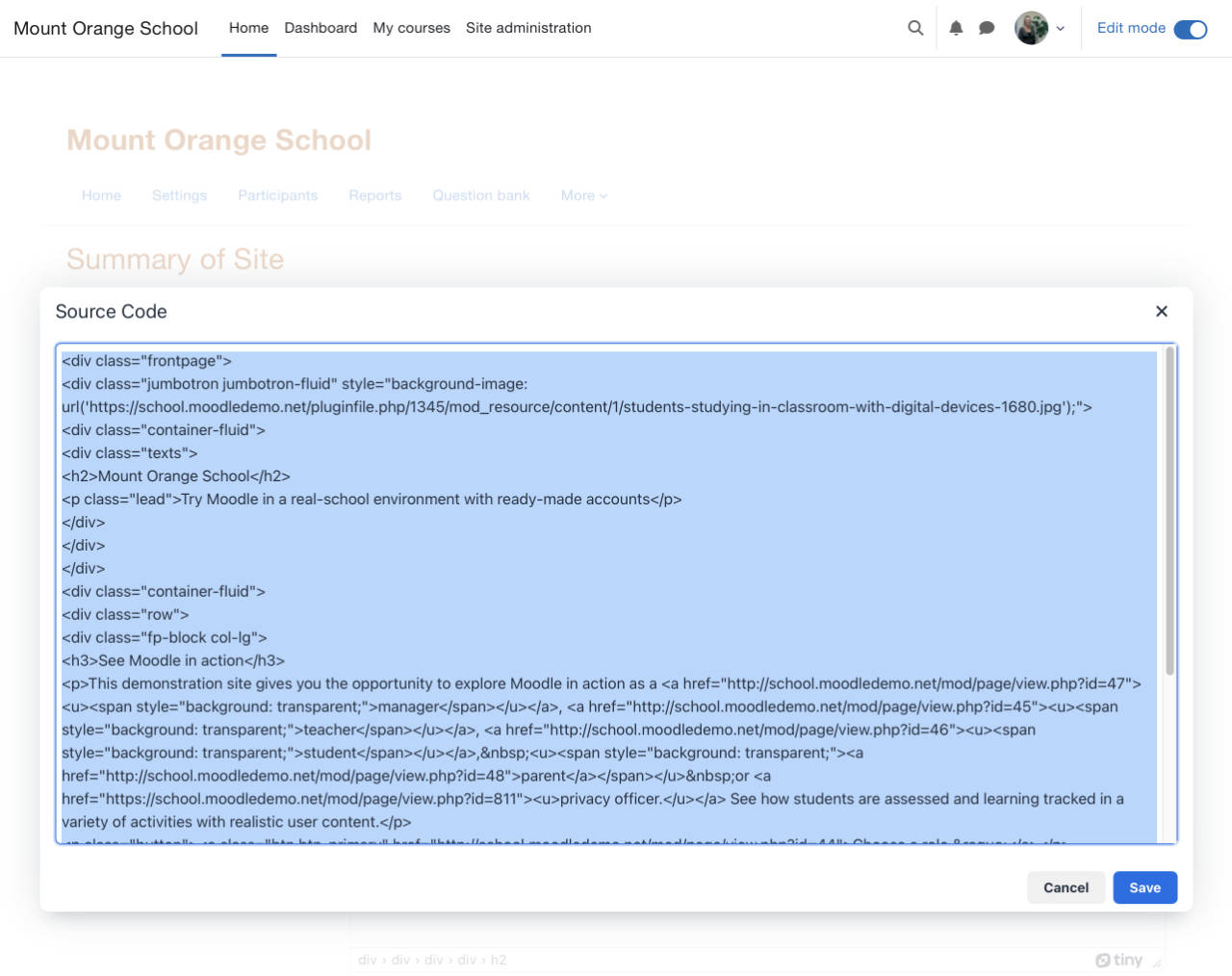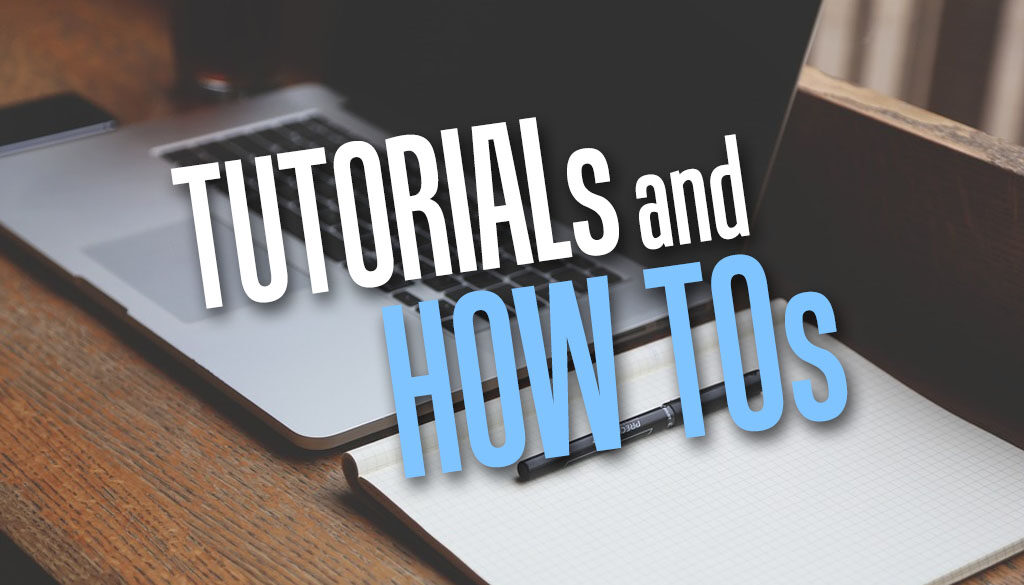How to add custom messages to the Home page on Moodle
If you are new to managing and administering Moodle, here is how you can add your own custom messages to the home page. This can be a welcome message, banner, links, images to name but a few. Our quick tutorial lets you add and customise a ‘header’ section to the front page to spruce up your Moodle site.
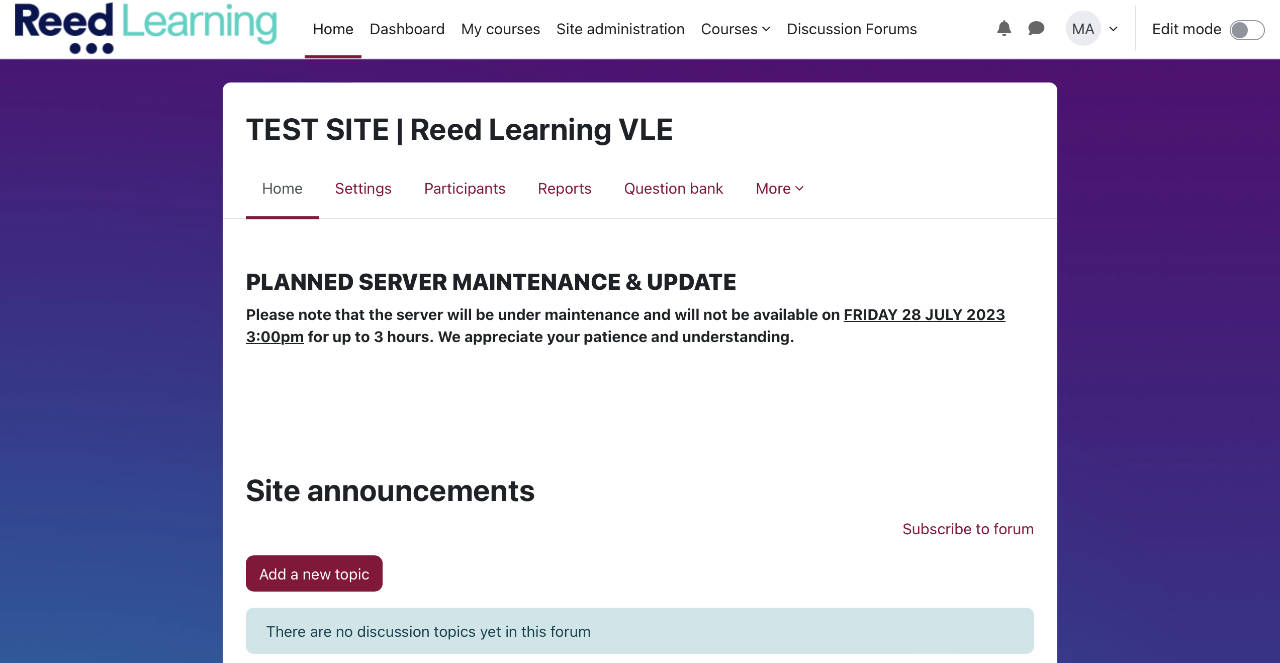
Steps to add custom messages to the homepage on Moodle
We start by adding a topic section to the home page. It is worth going through the steps to check even if you think you already have this.
- Login as administrator
- Go to Site administration > General
- Scroll down to Site home then click on Site home settings
- Alternatively, go to the Home page, turn Edit mode on, then click on Settings (in the context menu on top)
- Now that you are on the Site home settings page, scroll down to Include a topic section and tick the checkbox.
- Finally, click on Save changes
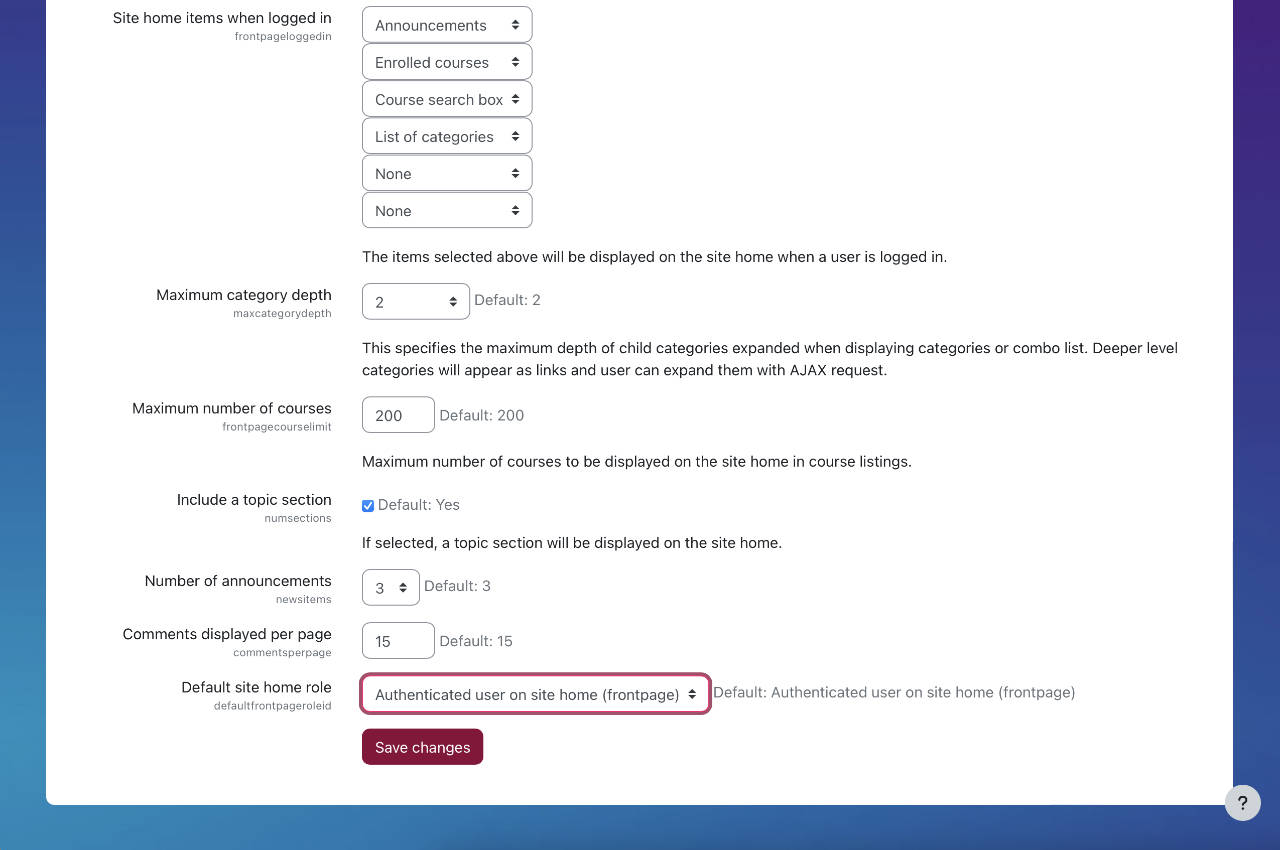
Now that you have added a topic section, head back to the Home page. You can use the Home link in the main navigation bar or click on the logo of your site (if Home is set as your default start page).
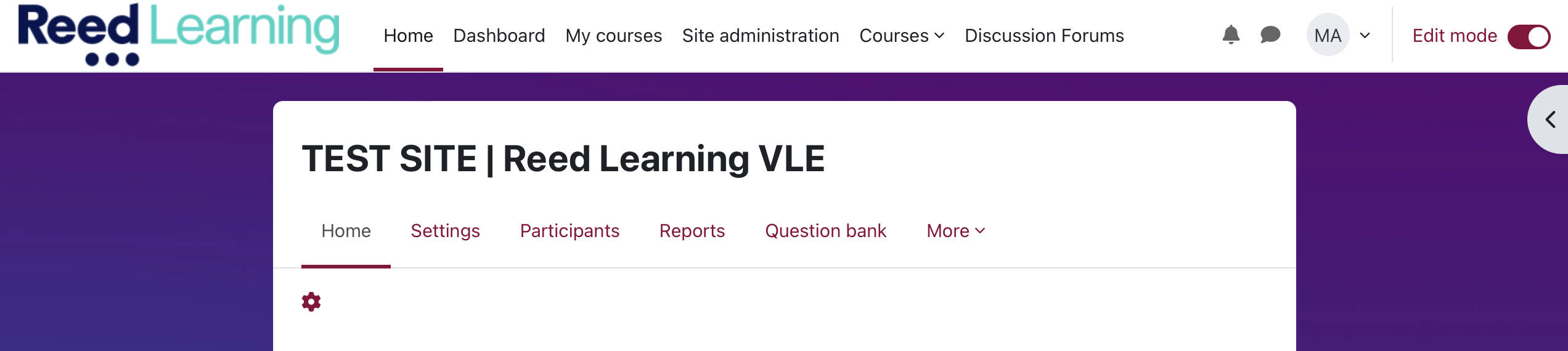
- Turn Edit mode on if not ready done so
- You will see a gear icon on the top left corner (see screenshot above)
- Click on this to reveal a pop-up called Summary of Site (see screenshot below)
- In the General section, use the text editor to edit your custom message.
- You can add headings, paragraphs, images, embed video from YouTube or Vimeo even recorded your own messages (audio only or video).
- Click Save changes when ready
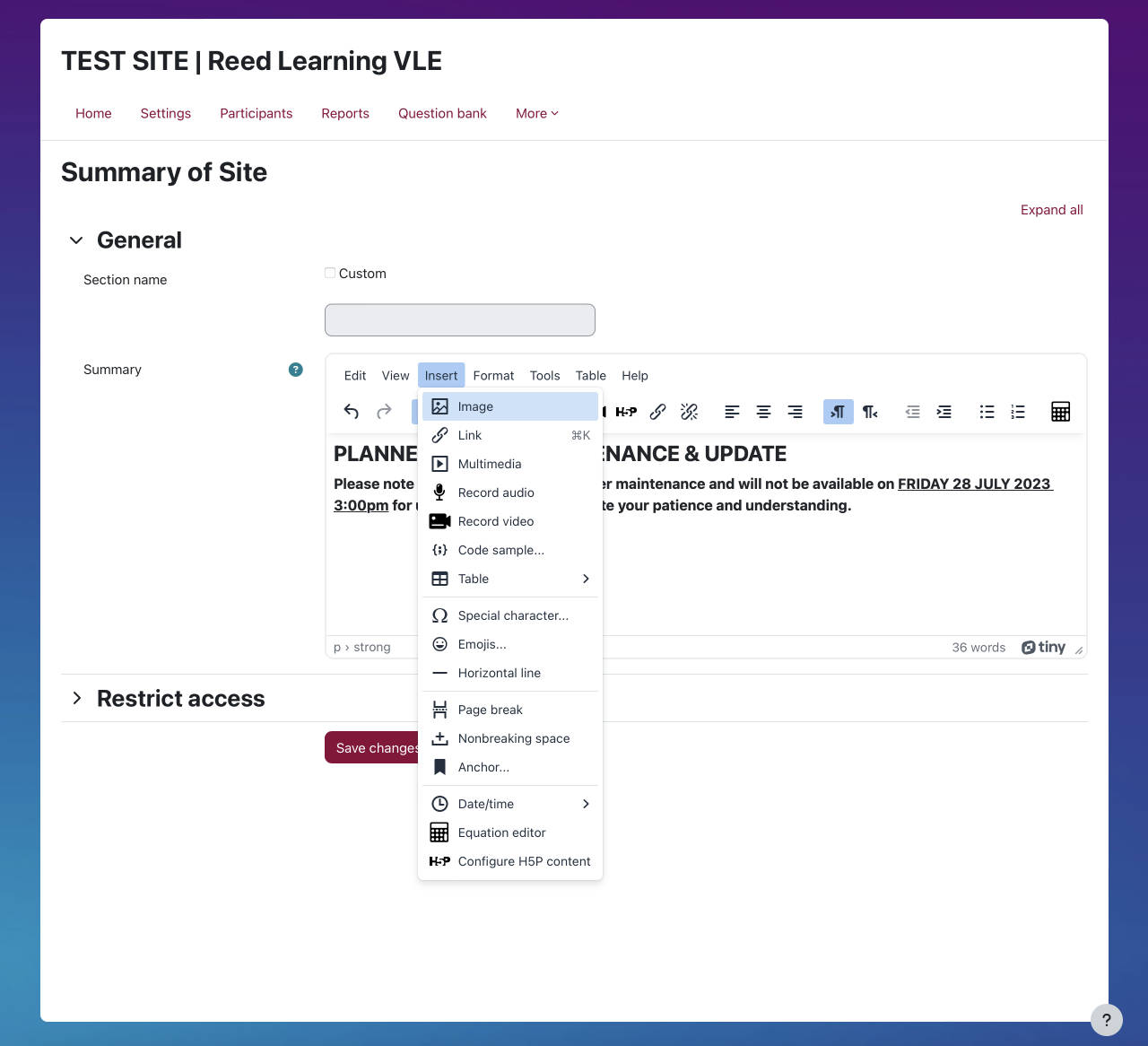
And that, my friends is how you add a custom message or messages to the home page. Moodle’s demo site, the Mount Orange School has one of the best example for a custom message made up or text, images and buttons.
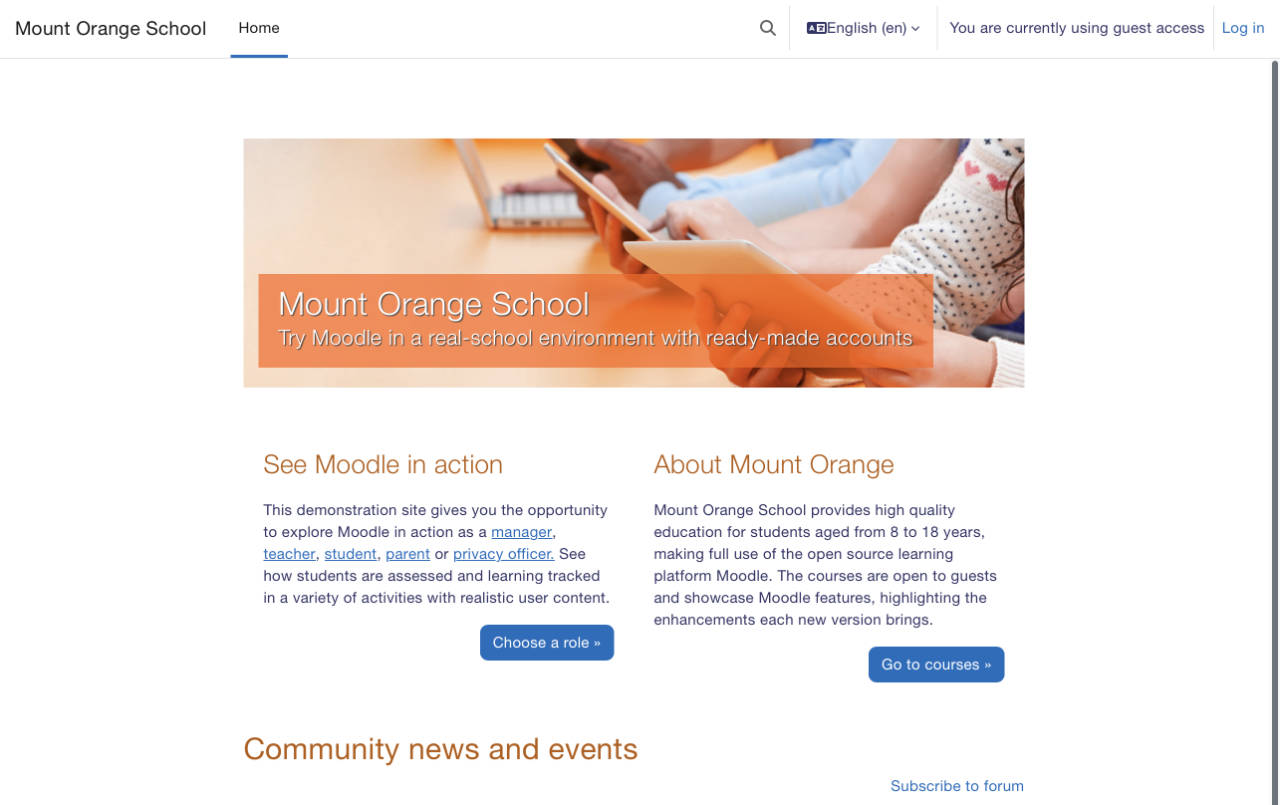
Logging in with the demo account and using the steps above reveals the code behind the fancy header on the home page.