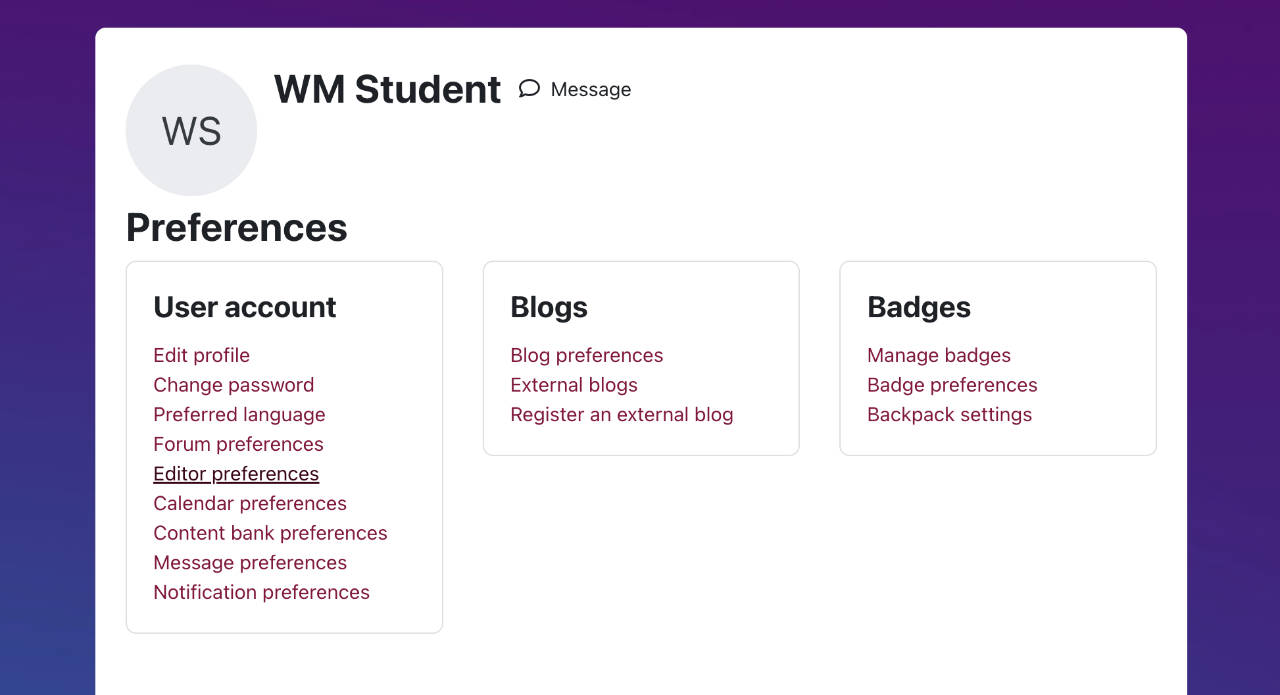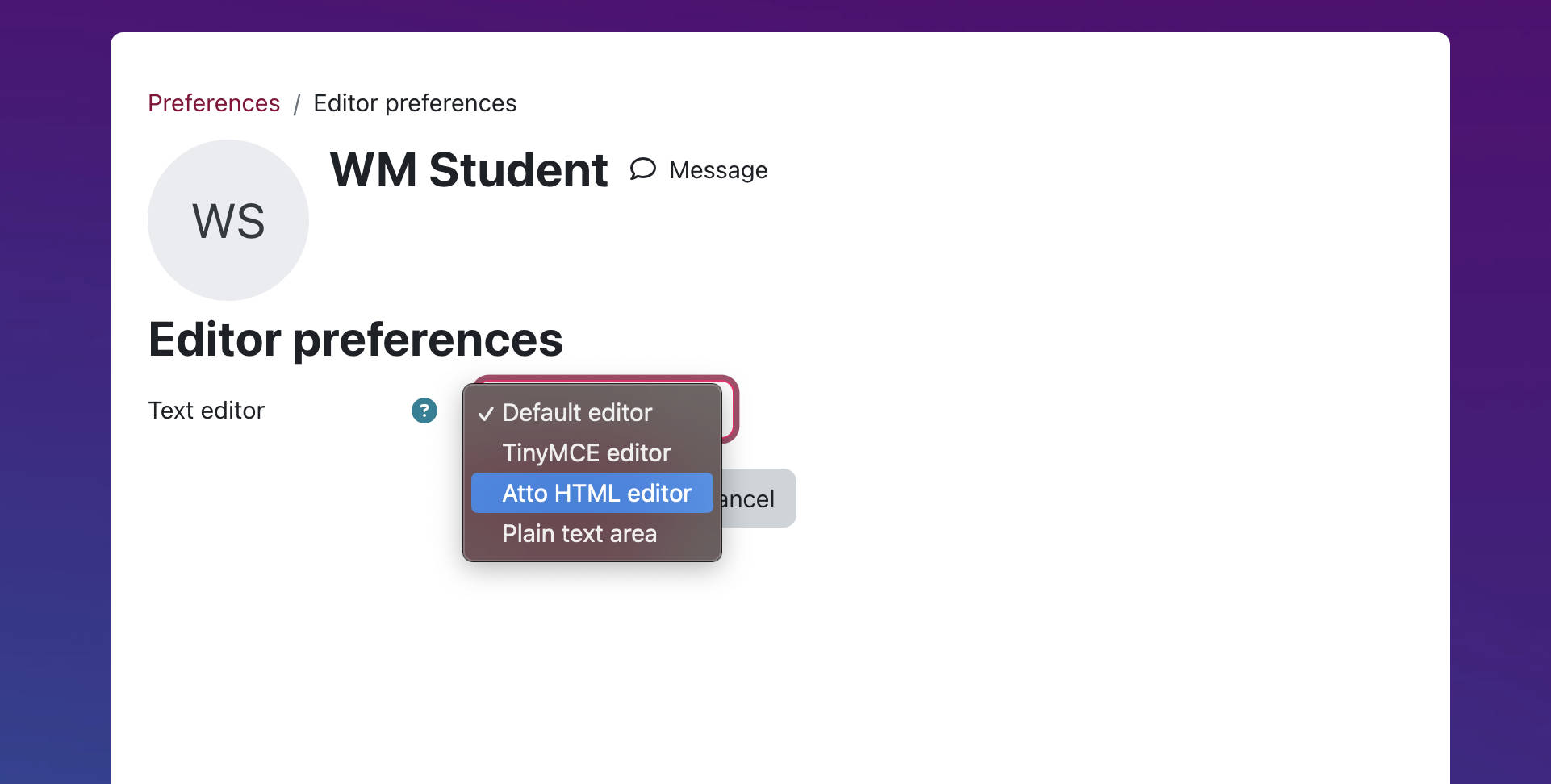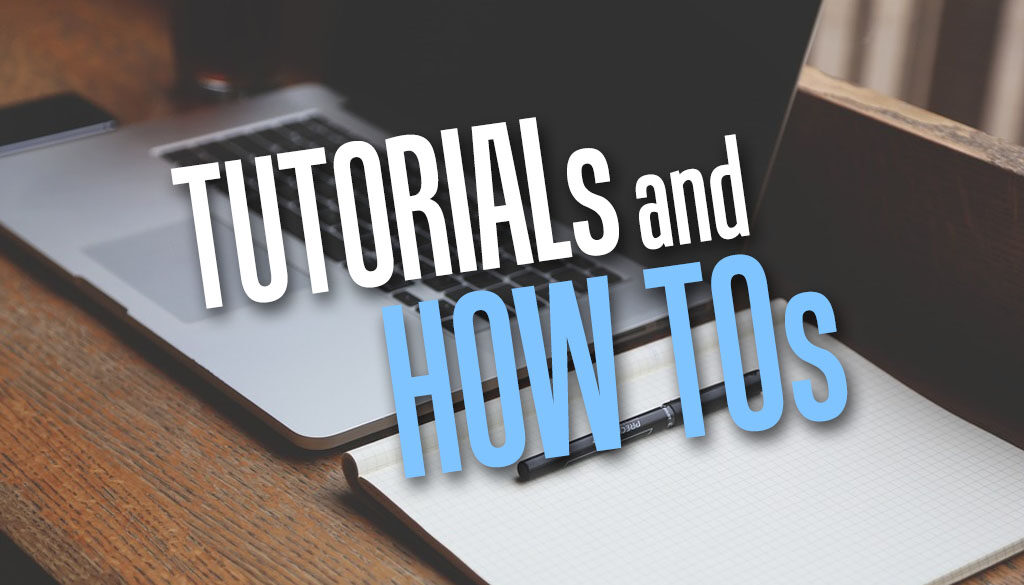How to make TinyMCE Editor the default text editor in Moodle
You upgraded your Moodle server and want to make the most of the TinyMCE Editor. Atto HTML Editor is great and has been the default text editor in Moodle from version 2.7 onwards. It’s time to give TinyMCE Editor a try.
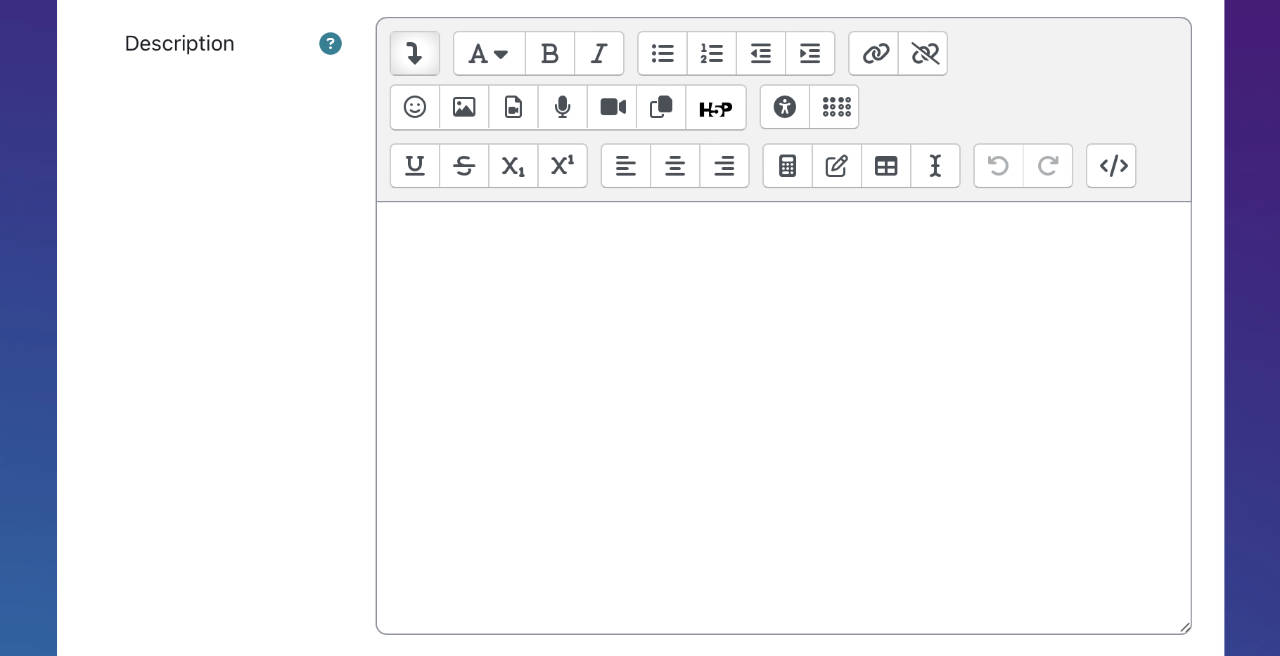
Now included as standard from Moodle 4.1 onward and can be installed from the plugins database for Moodle 3.11 and 4.0, the TinyMCE text editor is one of the most sought after plugins in Moodle. If you haven’t tried it out yet, chances are you got it as part of your upgrade but it wasn’t made the default text editor. Here is how to enable TinyMCE text editor to make it the default editor.
How to make TinyMCE Editor the default text editor in Moodle
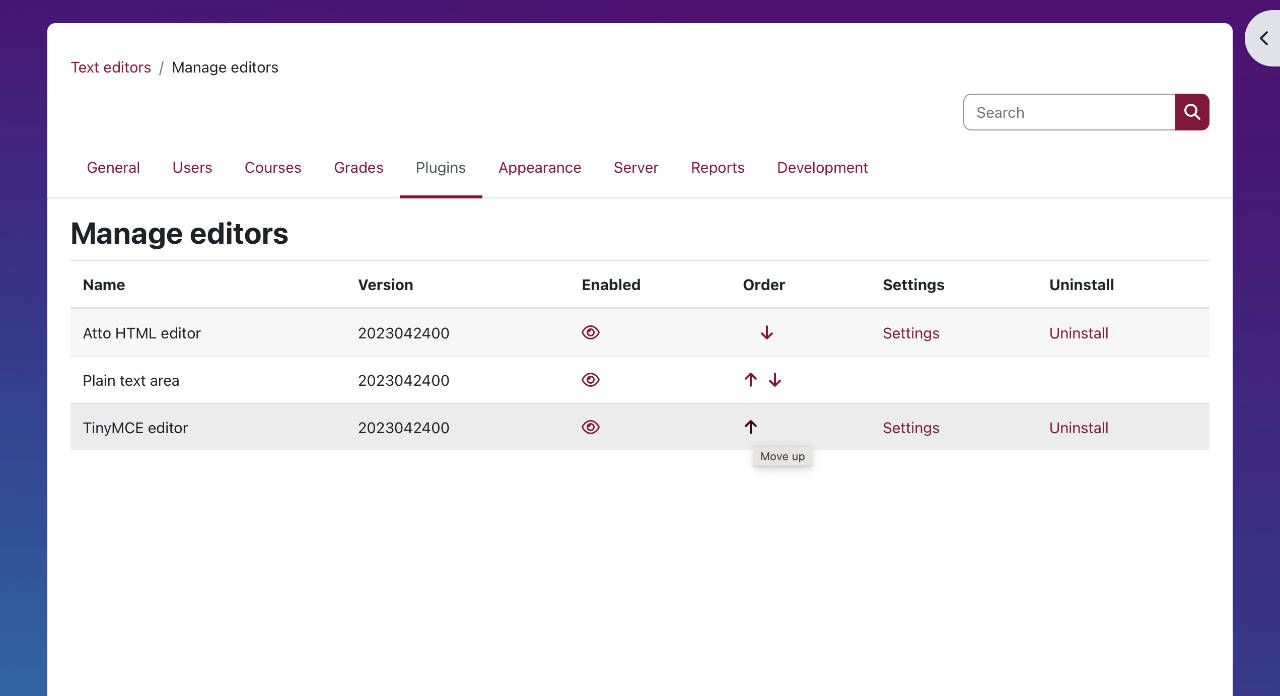
- Login as administrator
- Go to Site administration > Plugins
- Scroll down to Text editors then click on Manage editors
- In the Manage editor page (screenshot above), click on the Move up arrow for TinyMCE editor so it replaces Atto HTML editor as the top choice.
- Now open a new tab, go to Profile page and scroll down to Description to check your default editor (see image below)
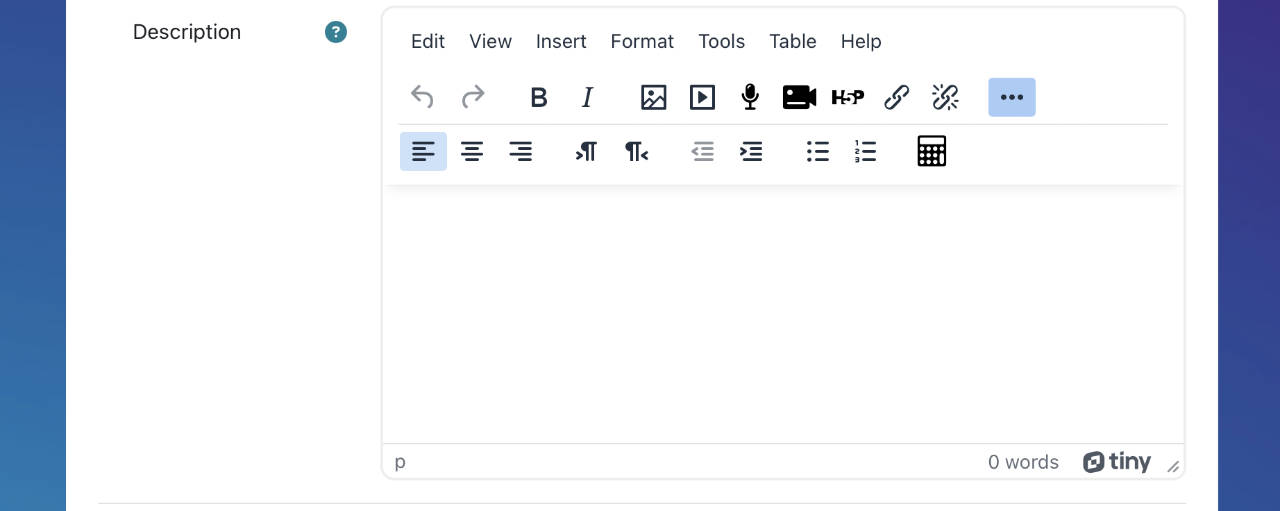
It’s so much cooler isn’t it. The real power lies in its ability to insert and format text including equations that will put even put some word processor to shame. To reveal the extra formatting bar, click on the […] dots icon on the far right. We recommend that you check out the options under the pop-up menus for the top navigation bar [Edit, View, Insert, Format, Tools, Table and Help], see screenshot below.
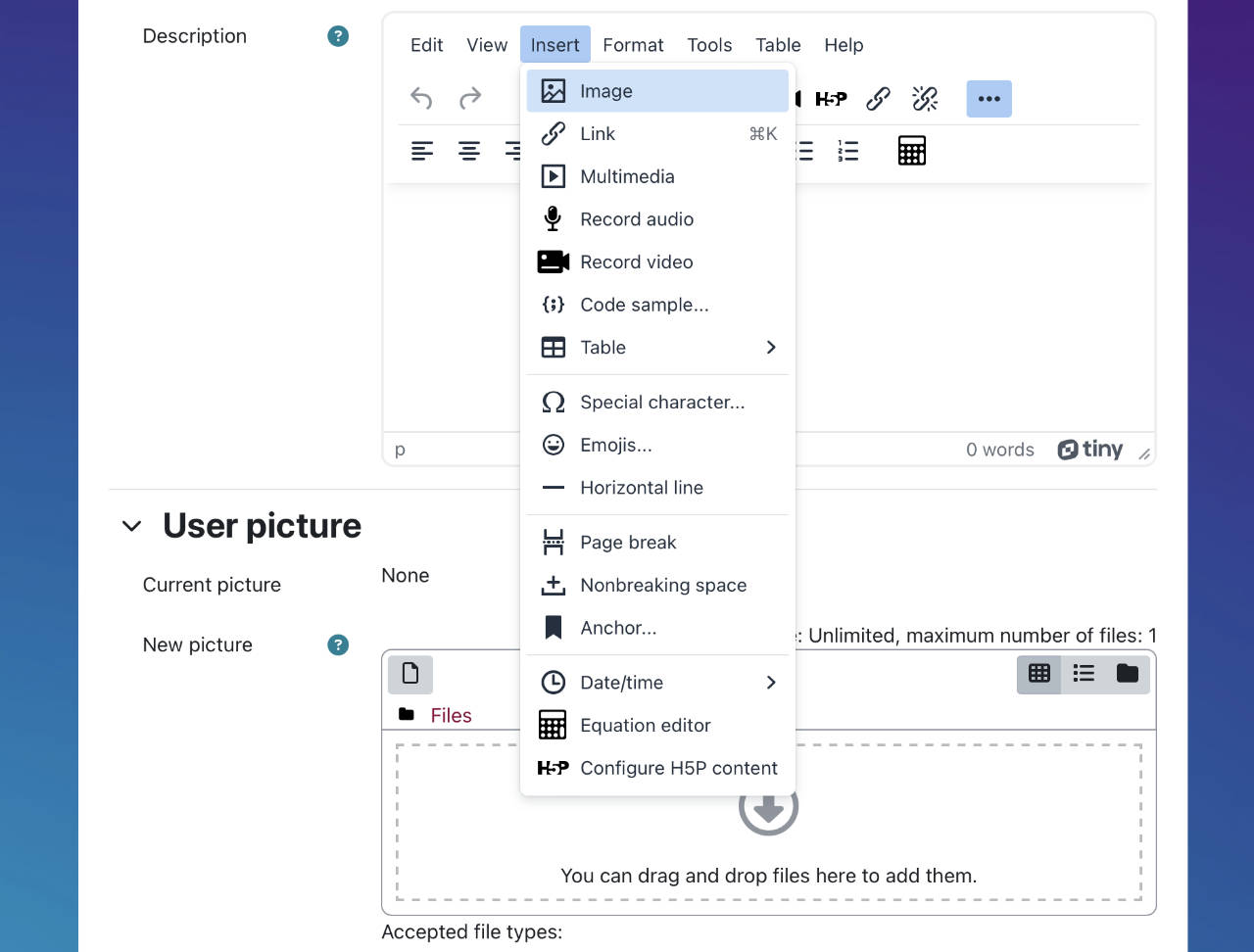
How to Switch Back to Atto HTML Editor as Default
Follow the steps earlier to change to TinyMCE Editor as default but this time, move TinyMCE Editor down to second or third place.
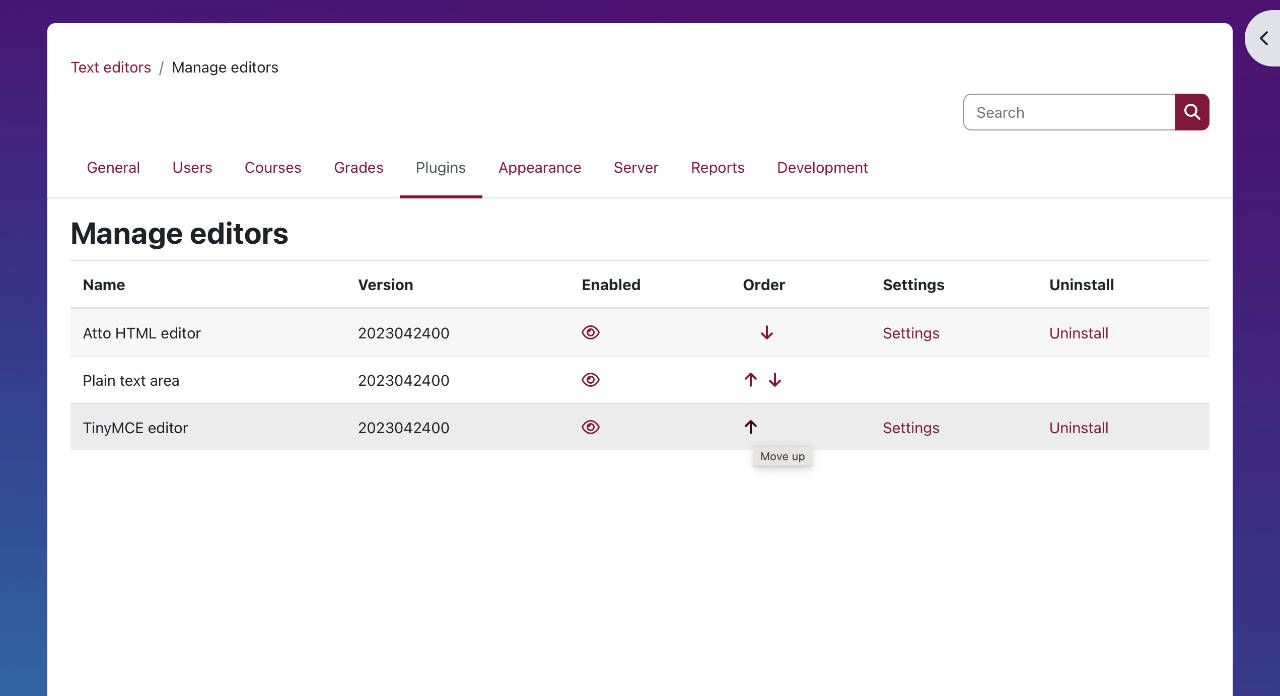
To recap, here are the steps
- Login as administrator
- Go to Site administration > Plugins
- Scroll down to Text editors then click on Manage editors
- In the Manage editor page (screenshot above), click on the Move down arrow for TinyMCE editor so that it is second choice to Atto HTML editor.
- Now open a new tab, go to Profile page and scroll down to Description to check your default editor (see image below)
How to switch between Atto HTML Editor and TinyMCE
As a user, you can change between the available text editor, as long as they are installed and listed as Enabled under Plugins > Text Editors > Manage editors.
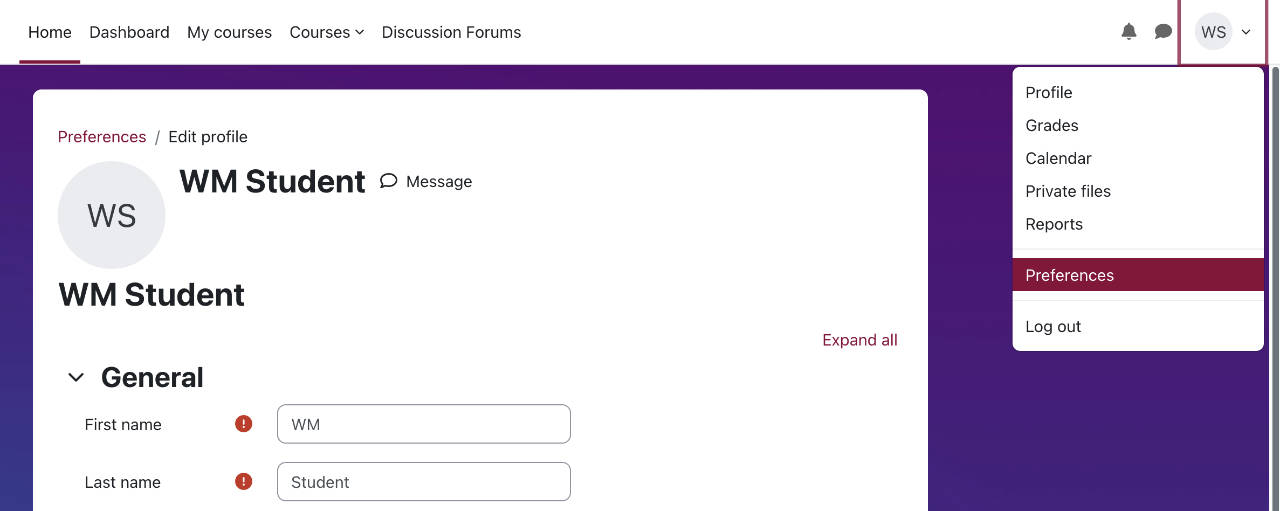
- Login to Moodle
- Click on your user initial, top right corner bubble, then choose Preferences from the pop-up menu.
- In the Preferences page, click on Editor preferences under User account as underlined in the screenshot below.
- In the next page, choose your preferred Text editor from the pop-up menu (the second screenshot below) – Default editor / TinyMCE / Atto HTML / Plain text
- Click Save changes