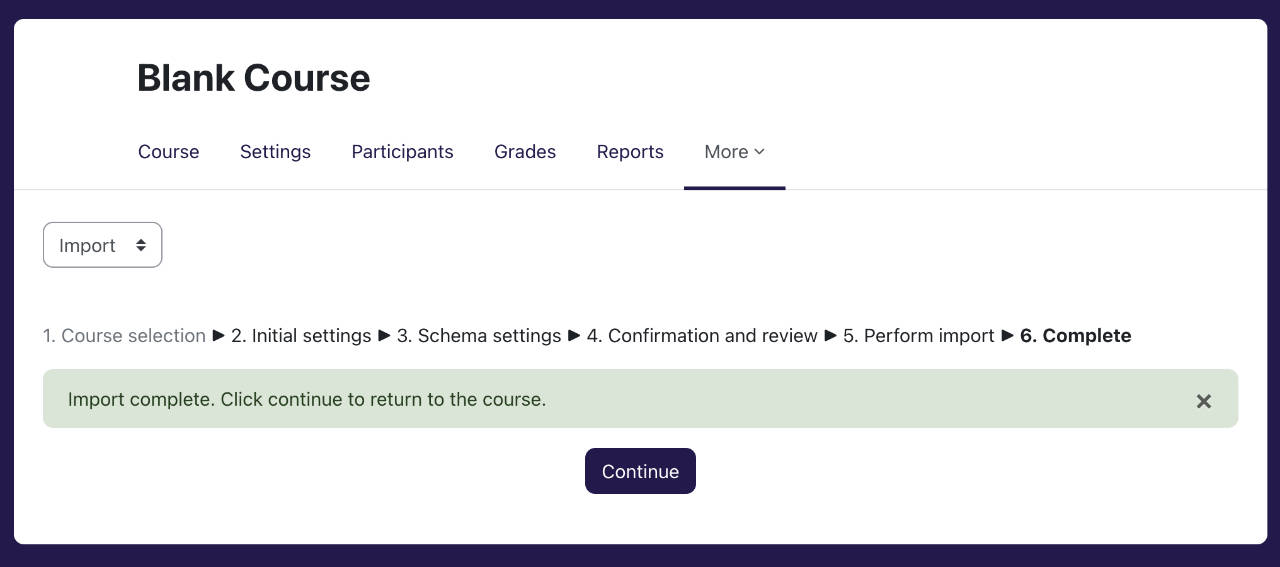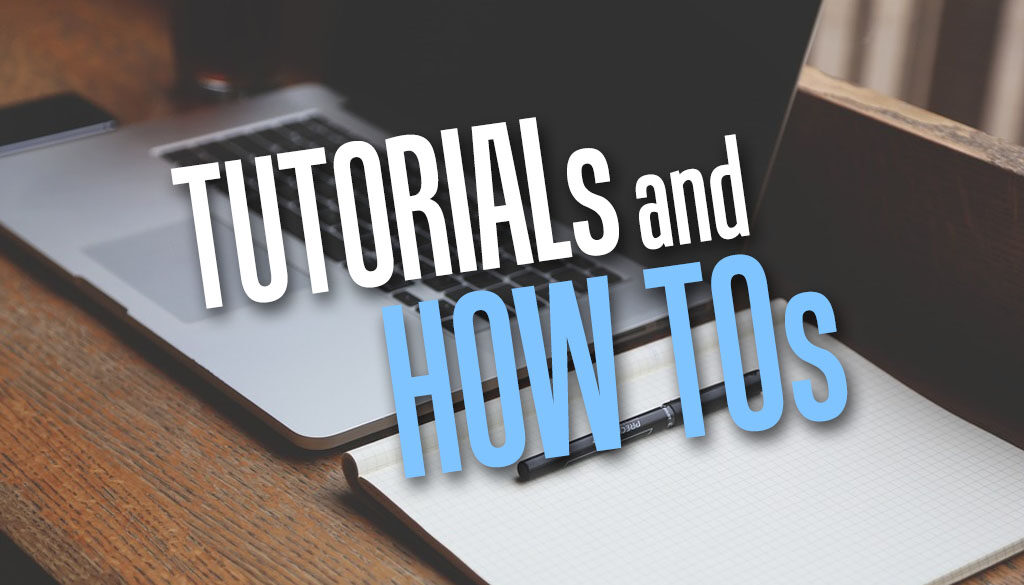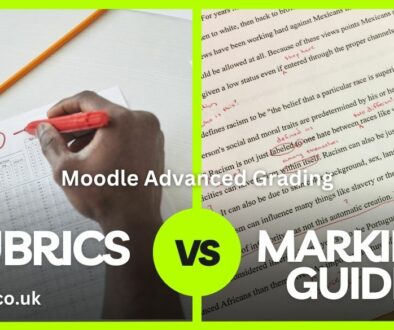Copying or Importing Resources and Activities from Another Course in Moodle
You may need to copy a couple of items (resources and activities) from another course to build a new course in Moodle from time to time. Instead of downloading and uploading those resources or re-creating the activities, use these steps to hand-pick the items to copy across.
We have created a tutorial on How to Clone or Copy an Entire Course through importing an existing course into a blank course. But what if you only need certain topics or resources from an existing course and not the entire thing. Here is a quick tutorial on how to do just that.
Step-by-Step Tutorial on How to Copy Resource and Activities from Another Course in Moodle
For a start, you will need to be a Teacher (editing teacher) in both courses (the course to copy into and the course to copy from). Login to Moodle and go to your target course, the course you wish to copy into.
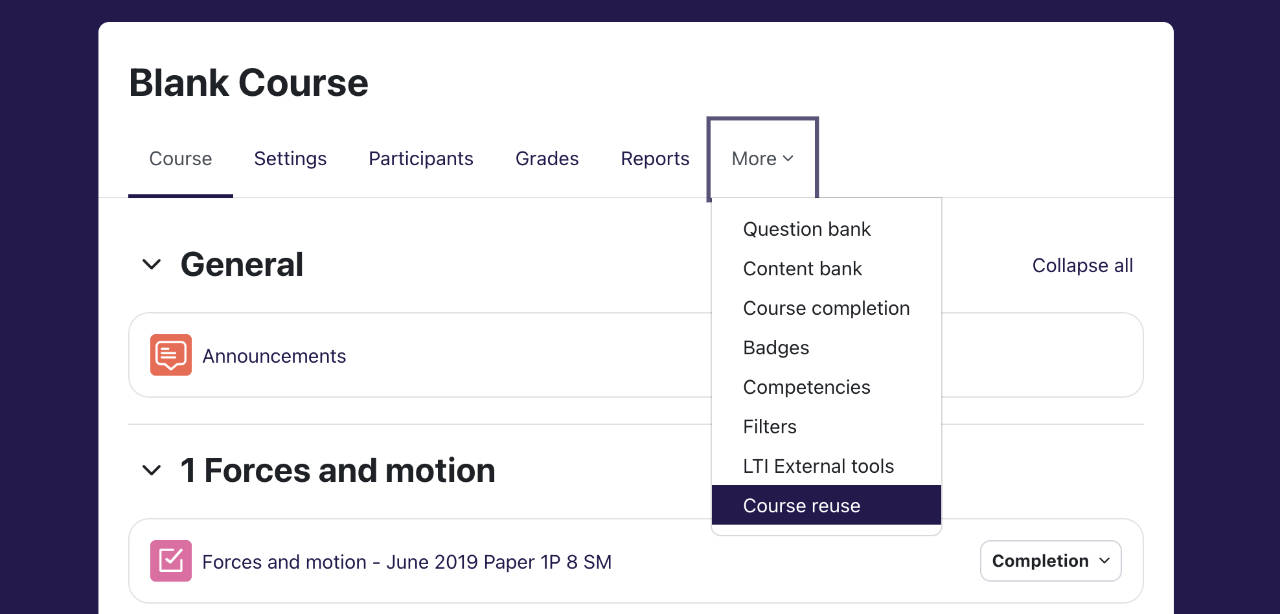
- From the course navigation: click More > Course Reuse (screenshot above)
- Find and select the course to import data from. You can use search if you have a long list. Remember, you must be a teacher in the course to see it here. When ready, click Continue.
- In the Initial settings page, uncheck the options to exclude from the import. Exclude things like blocks, filters, calendar events, groups and groupings, custom fields if you do not need them. Then click Next when ready.
- In the Schema settings page, start by clicking on Select: None to uncheck all options then only pick the resources or activity you wish to import. When ready click Next. This is the most important step as this is where you decide what to copy across.
- In the Confirmation and review page, check your selected options. Here, you can go back to change your options using the Previous button or proceed with your selection by clicking on Perform import.
- Depending on the size of data you are importing, it may take a while. When finished you will be presented with the Complete page and Import complete message. Click Continue to return to course.
Here are the visuals for each step.
1. From the course navigation: click More > Course Reuse
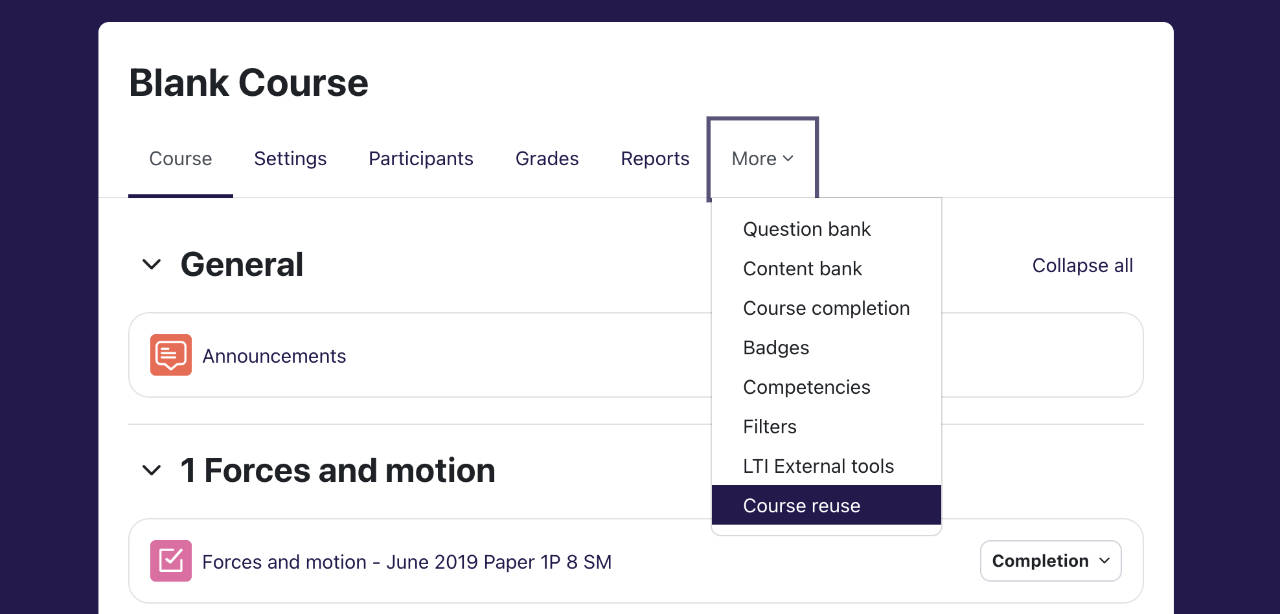
2. Find and select the course to copy data from. You can use search if you have a long list. Remember, you must be a teacher in the course to see it here. When ready, click Continue.
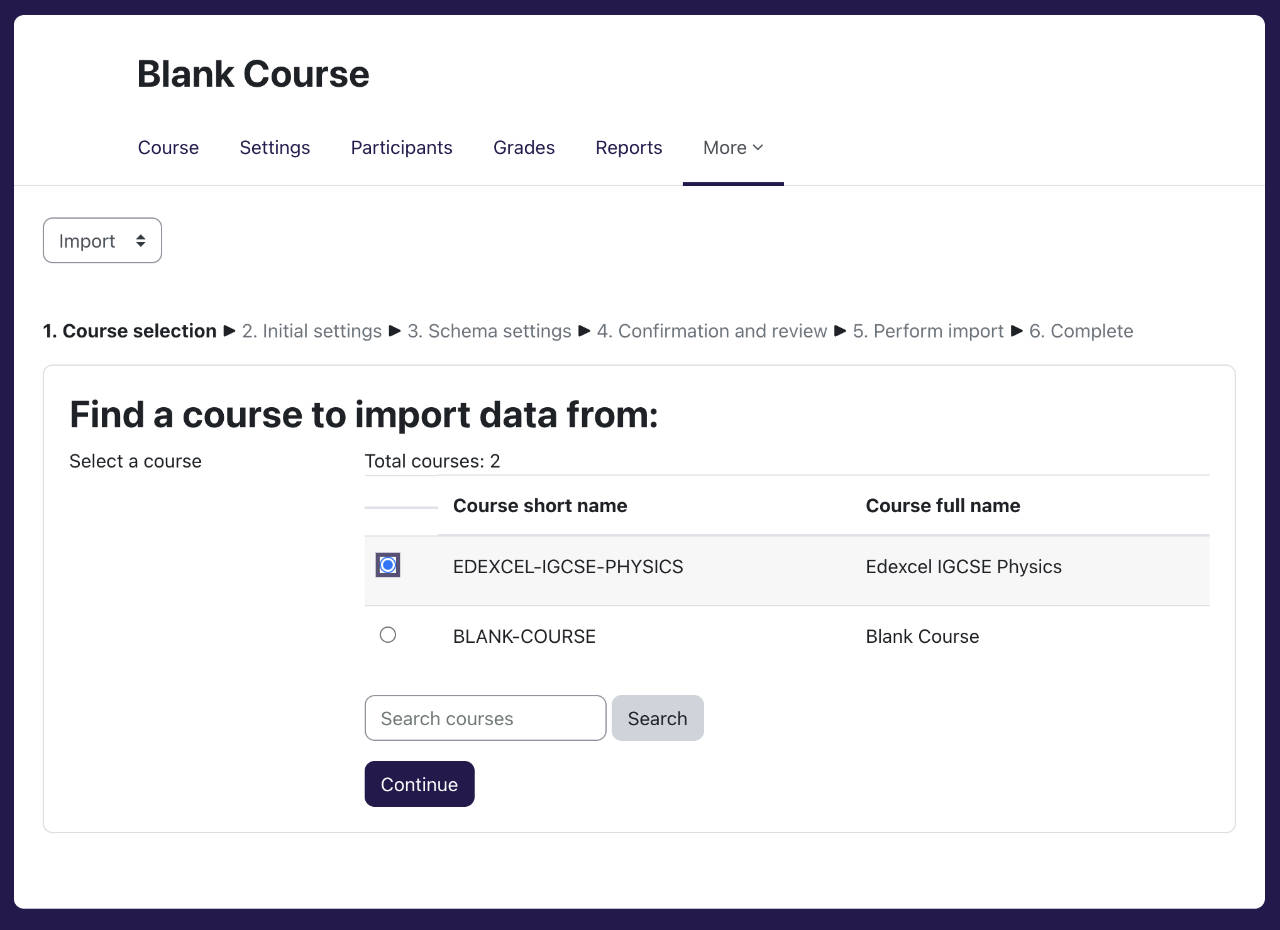
3. In the Initial settings page, uncheck the options to exclude from the import. Exclude things like blocks, filters, calendar events, groups and groupings, custom fields if you do not need them. Then click Next when ready.
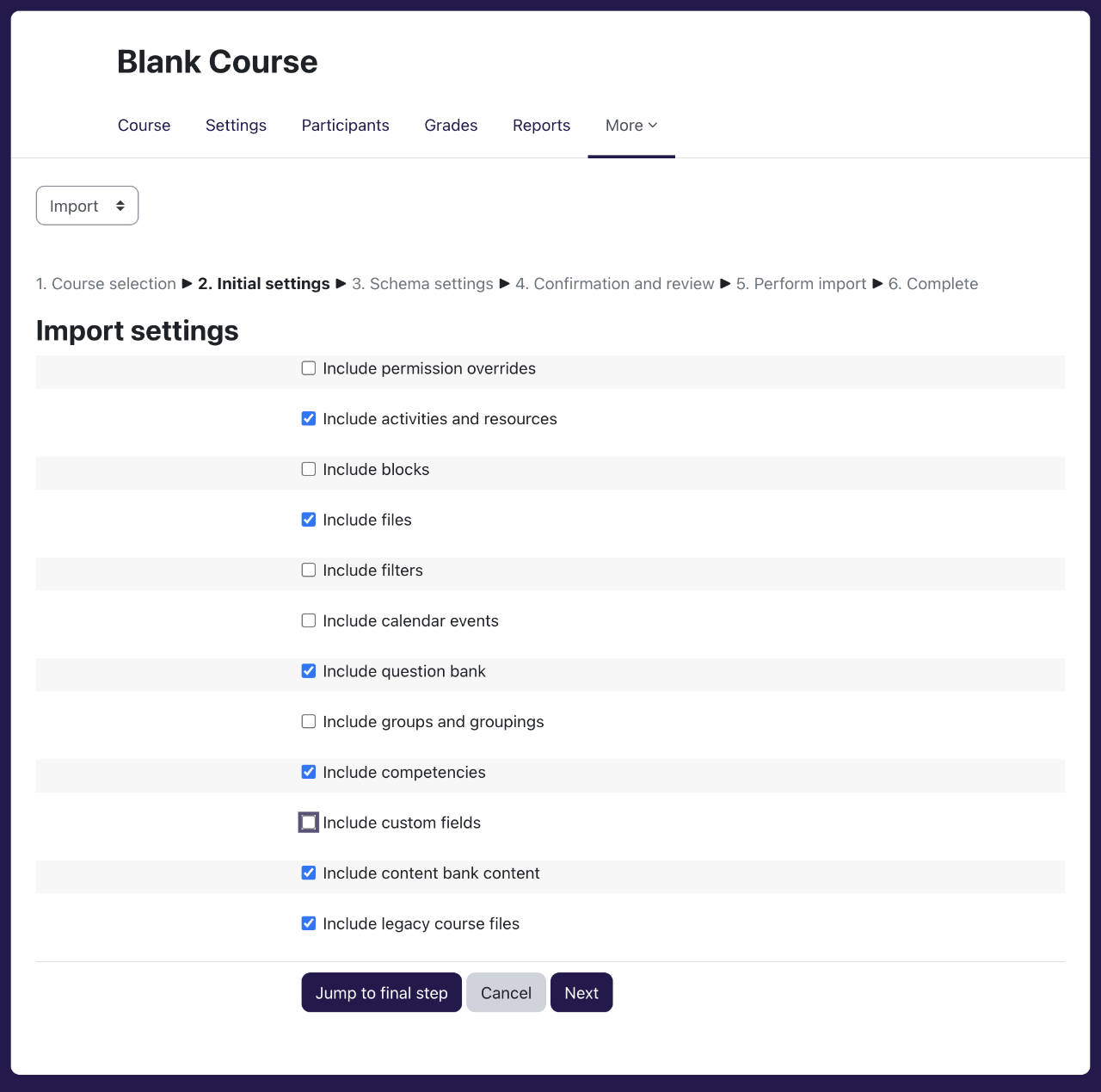
4. In the Schema settings page, start by clicking on Select: None to uncheck all options then only pick the resources or activity you wish to import. When ready click Next.
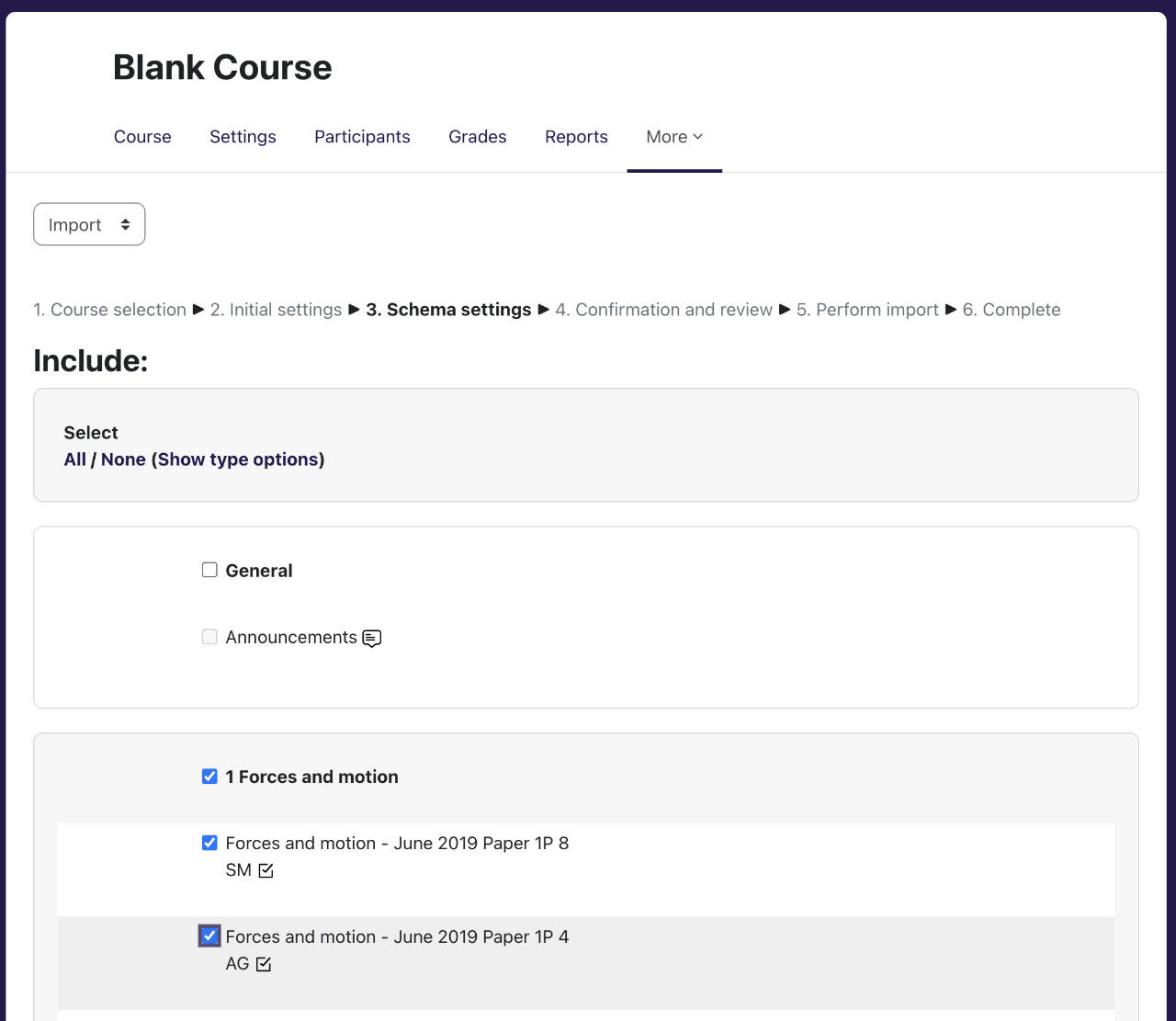
In the Confirmation and review page, check your selected options. Here, you can go back to change your options using the Previous button or proceed with your selection by clicking on Perform import.
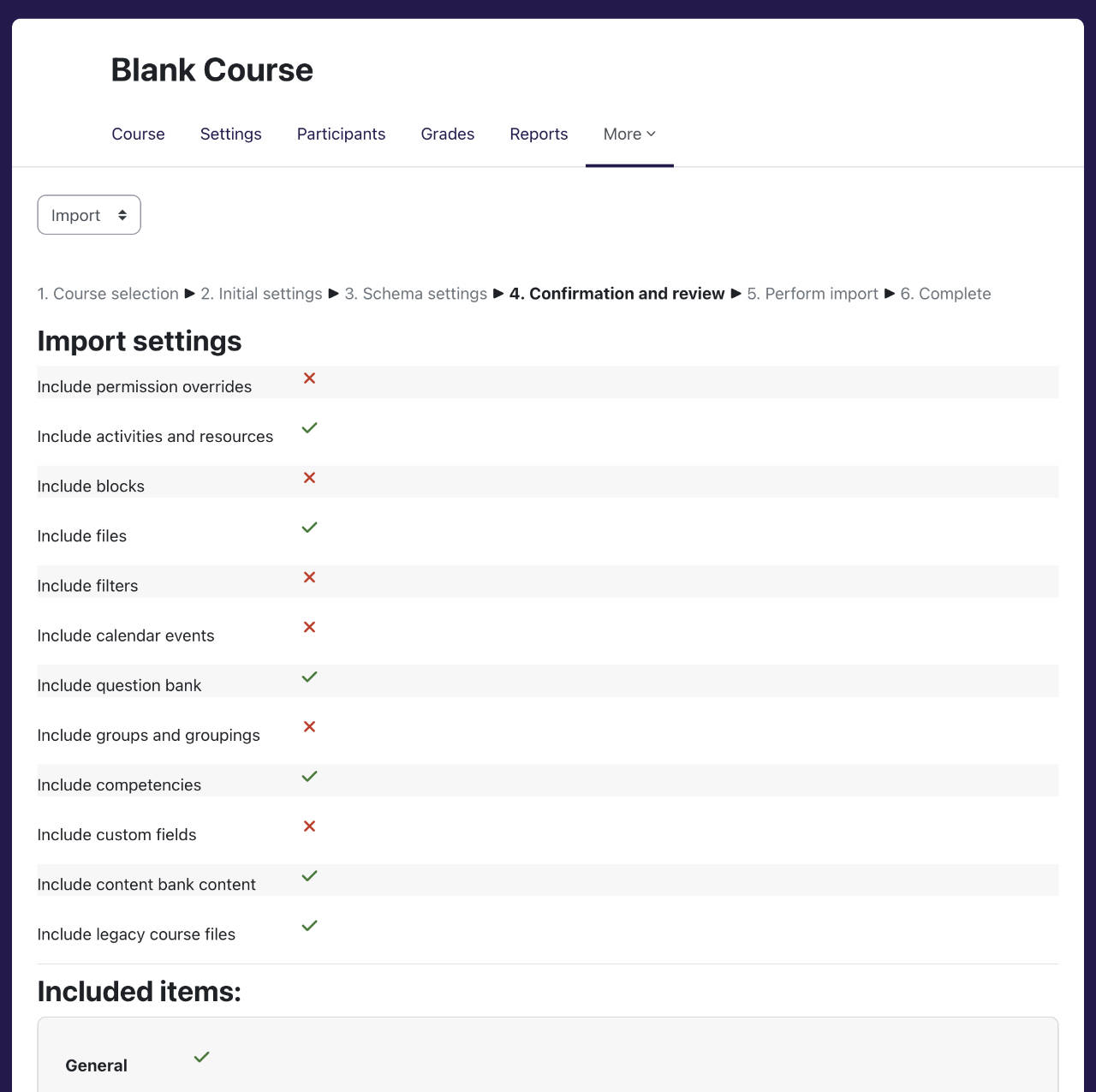
Depending on the size of data you are importing, it may take a while. When finished you will be presented with the Complete page and Import complete message. Click Continue to return to course.