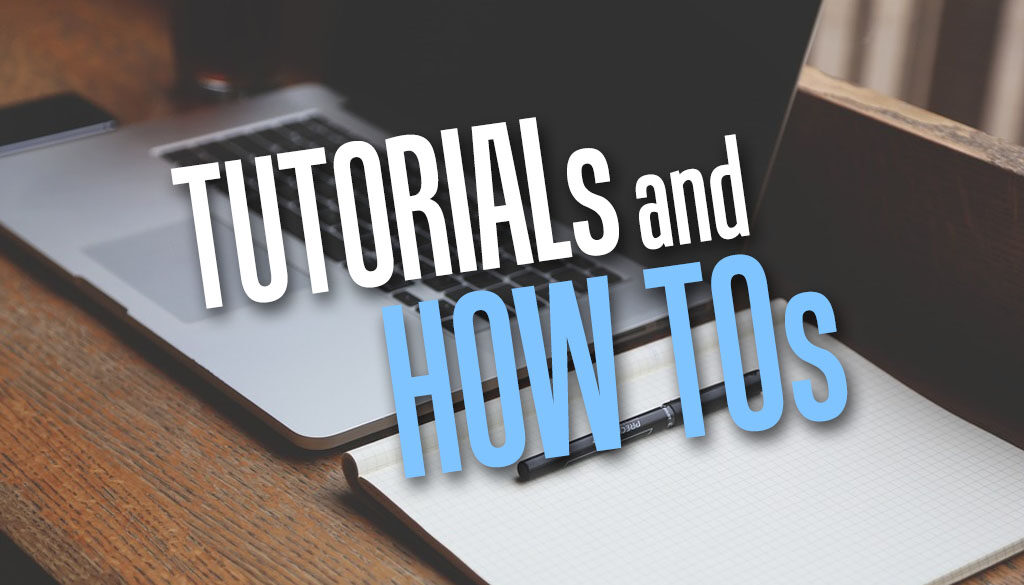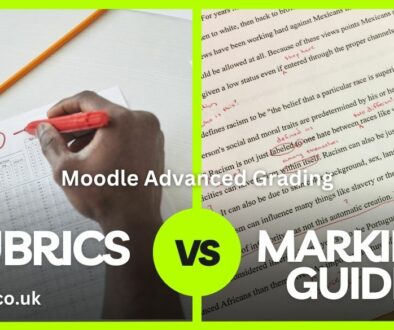How to Hide “Last Modified” Date in Moodle Page Resource from Students
If your course content is evergreen and does not need updating often, it is safe to remove or hide the last modified date. This is printed at the bottom on all Page resources in Moodle. Here are ways you can hide this as a Teacher and globally as an Administrator.
There are three ways to hide last modified date for your pages in Moodle. Each building up from the other. The caveat here is, it does not only hide them from Students, while they are the intended users. It hides them for all the users (Teachers, Non-editing Teachers, Administrator). This is not a role based permission setting.
A. To Hide Last Modified Date in a Page Resource
Here are steps to hide them on the page level.
- Login to Moodle as a Editing Teacher or Administrator
- Go to the course and click on the Page resource
- In the page window, click on the gear icon in the top right corner then click Edit Settings
- Click Appearance to expand then uncheck “Display last modified date“
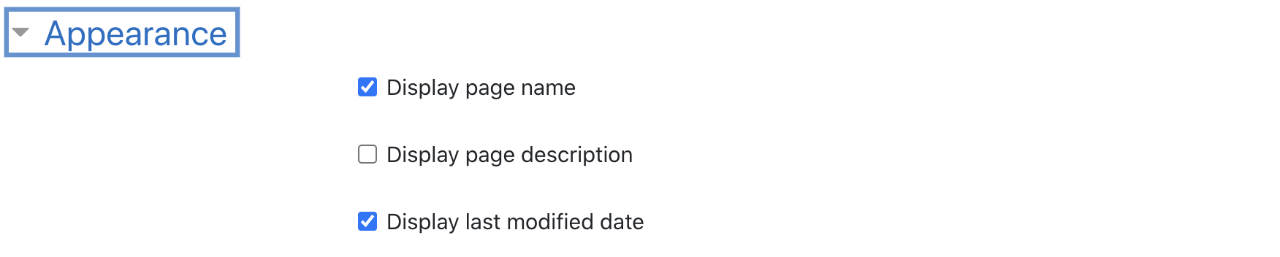
This can get tedious when you have many pages and courses to update so over to the next option.
B. To Hide Last Modified for All New Pages
Change the default to stop displaying the last modified date in the footer for new pages globally.
- Login to Moodle as Administrator
- Go to Site Administration > Plugins > Activity modules > Page
- Uncheck Display Last Modified Date and click Save changes
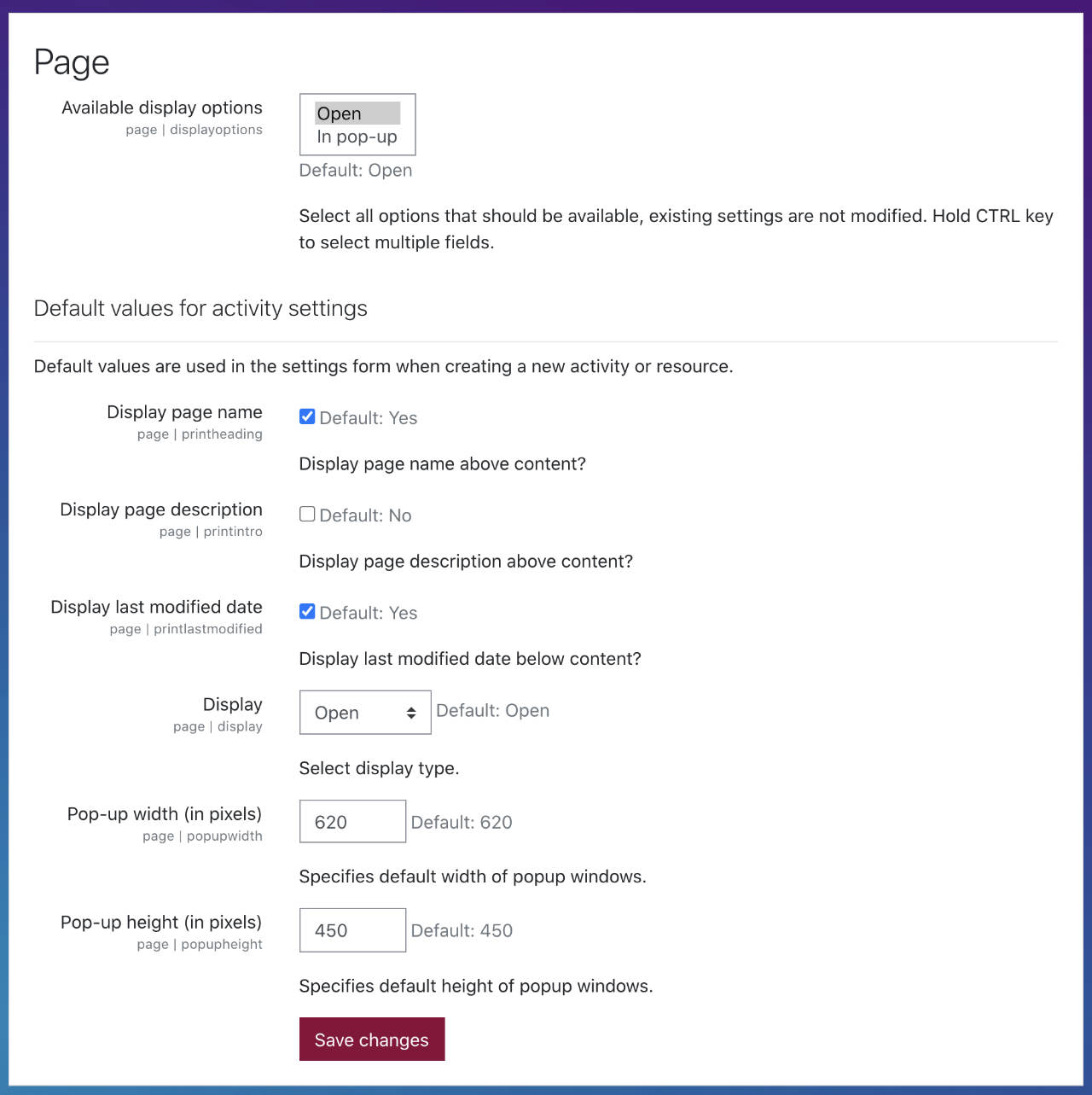
Note that this does not change existing pages. Students opening old pages will still see the last modified date. These will need to be updated manually using steps to Hide Last Modified Date in Page Resource above or using the third option below.
C. Hide Last Modified Globally via Custom CSS
If you have Administrator access, the quickest way is to hide it via Custom CSS. This stops the Modified date from displaying, for everywhere there are pages.
This depends on your chosen theme, Here are the steps for a common theme, Boost.
- Login to Moodle as Administrator
- Go to Site Administator > Appearance > Themes > Boost
- Click on Advanced settings tab
- Paste the line below into the Raw SCSS box
.modified {display: none;}
Note that the steps above may be different for different versions of Moodle and Theme in use.