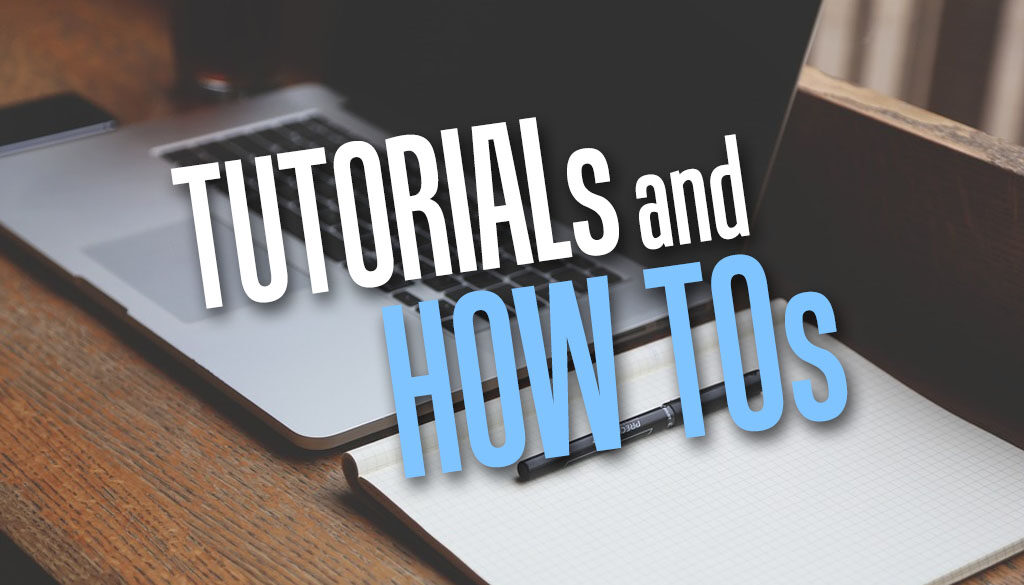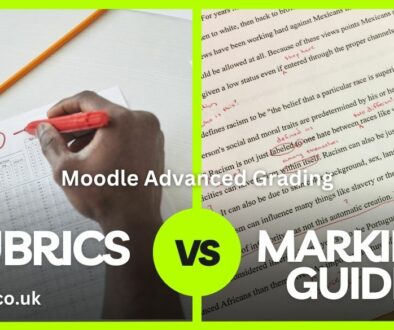How to View Post or Page Revisions in WordPress
You might not know this, you can pull up or recover revisions of your posts or pages in WordPress if you have accidentally overwritten them or wanted to find updates posted performed by other users. You can see this in the “Revisions Window” and compare them in the “Compare Revisions page”. Here are the steps to do this.
Here is how to access previous versions of the page, including being a sleuth to try and establish who did what on the page. This quick tutorial is divided into two sections depending on if you use the Classic Editor or Block Editor in WordPress.
If you can’t see Revisions in the sidebar of your editor page, it may be disabled. Scroll down to How to Enable WordPress Revisions at the bottom of this post and follow the steps there.
In Classic Editor
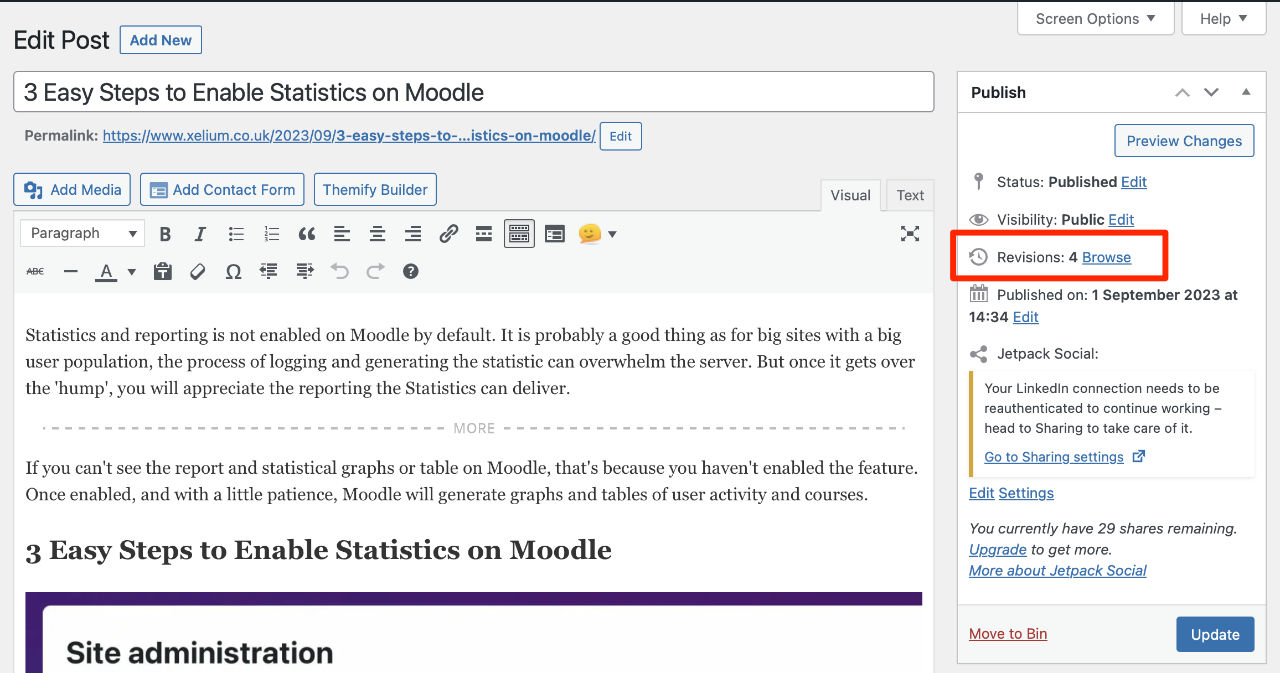
To Access the Revisions
There are two ways you can access the Revisions
- From the Publish block to the right of the editor, right after Status and Visibility is Revisions (see image above), Click on the Browse link. If you can see the Revisions option in the Publish block, scroll down to “How to Enable WordPress Revisions”.
- You can also access the list of revisions in its own window beneath the editor window. You will however need to enable this first in the Screen Options tab on the top right corner (see image below). Open the Screen Options drop down and tick the checkbox for Revisions
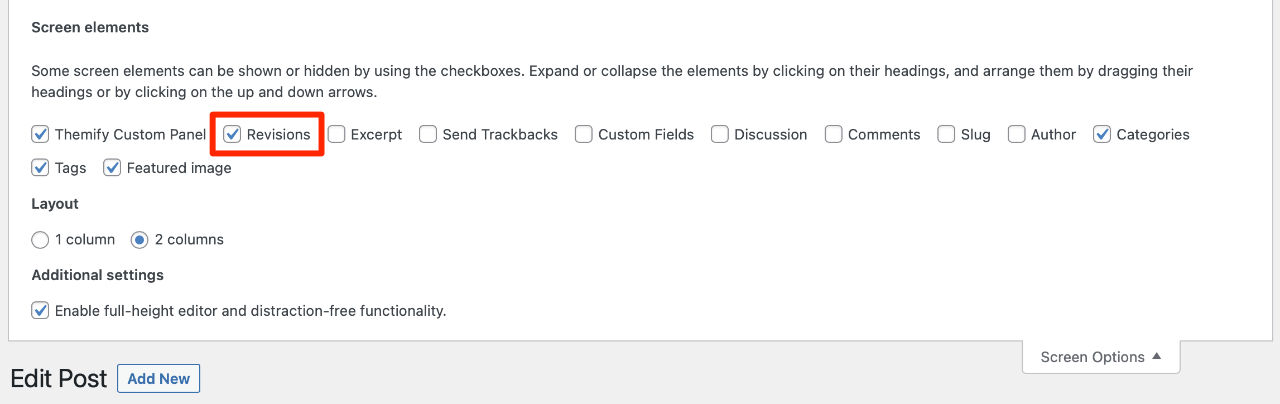
After you have ticked the checkbox to show Revisions, you will get the following window below the editor.
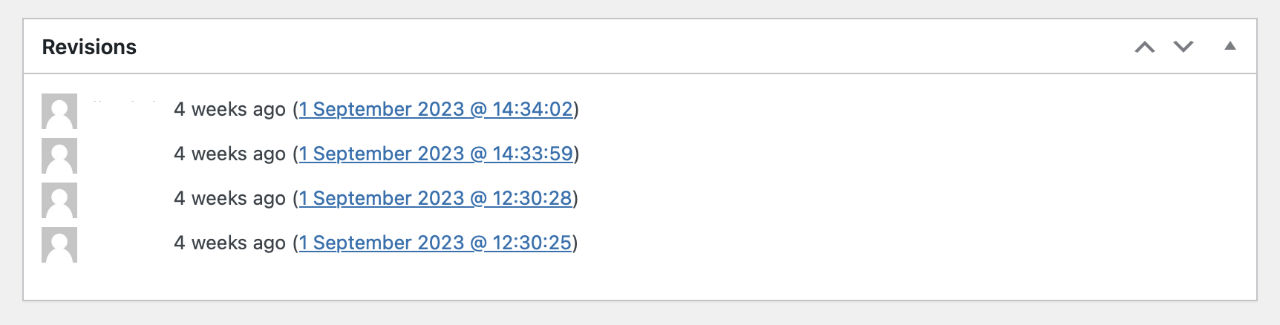
To View and Compare the Revisions
To View and Compare the Revisions, click on the version you wish to see from the list of revisions in the Revisions window (see image above). You will then be shown the HTML code of the revision with a timeline above it. You can drag the pointer on the timeline to show earlier to later revisions. Actual changes on page are highlighted red (for removed) and green (for added).
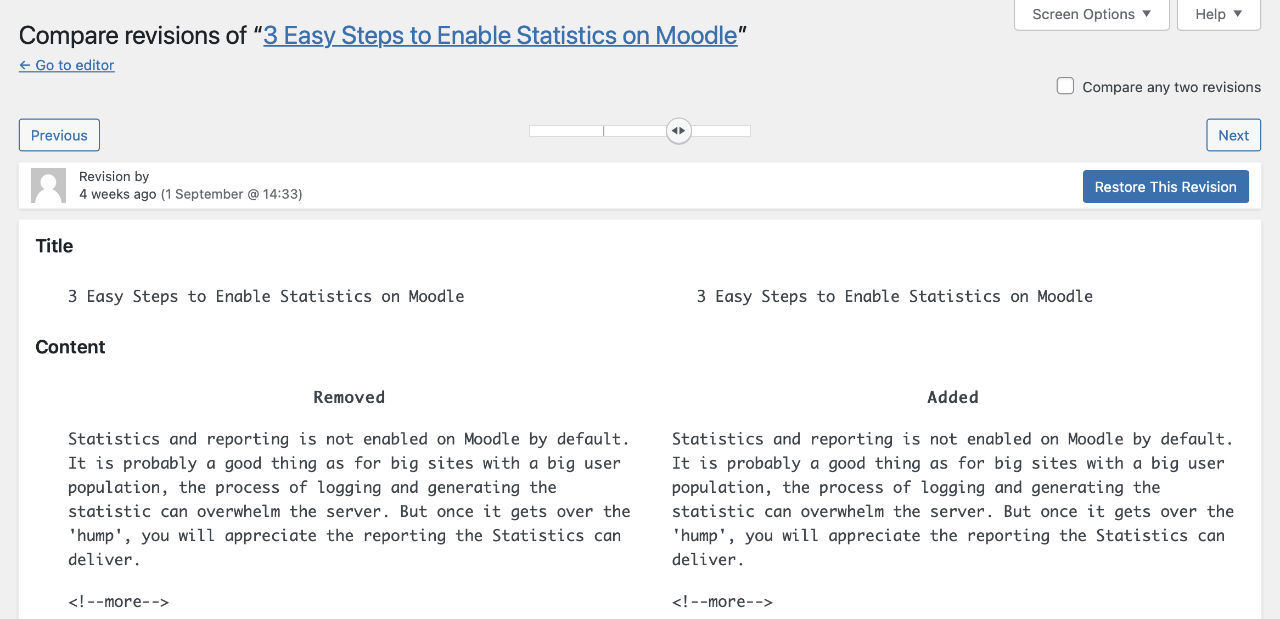
To restore a version of the post or page, click on Restore This Revision button on the top right corner.
In Block Editor
To access Revisions in Block Editor use the shortcut called n Revisions. with n being the number of revisions so far. This is found in the right sidebar, see image below.
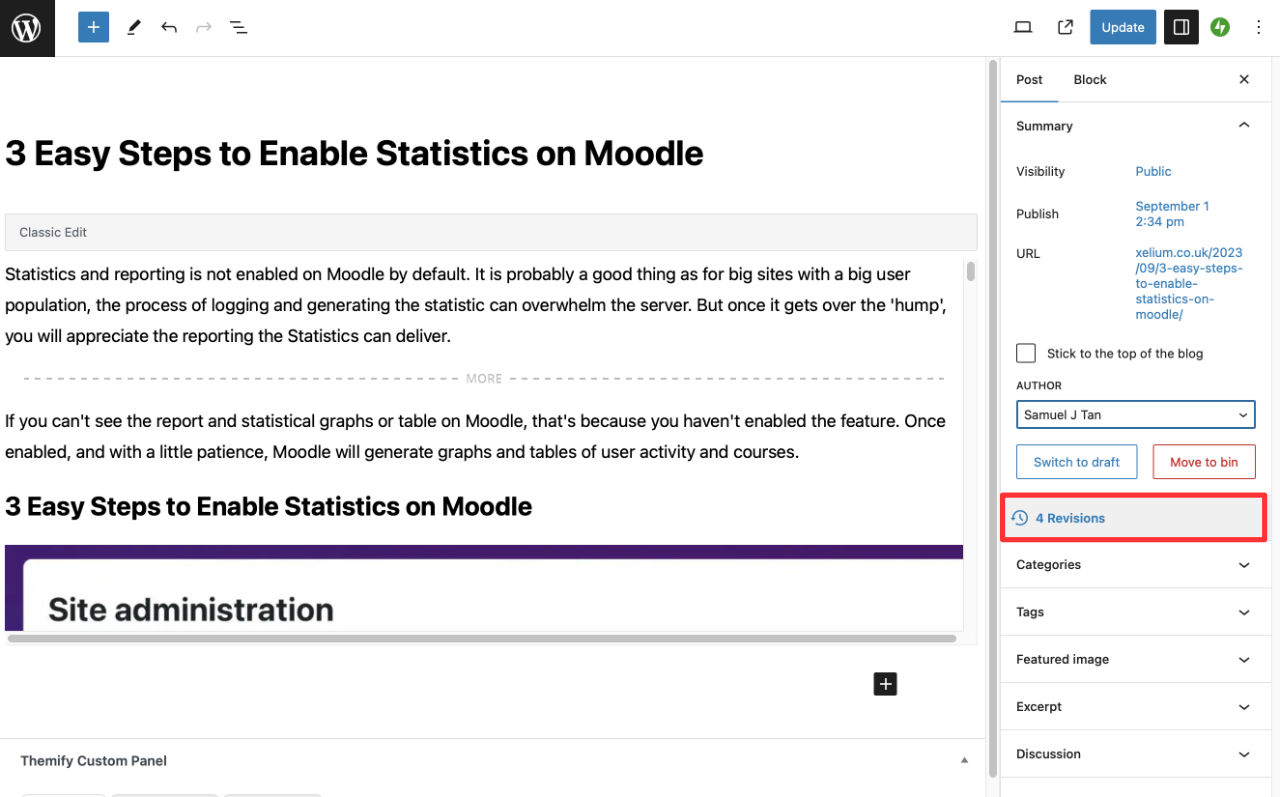
Once you clicked on this, you will to sent to the Compare revisions page below.
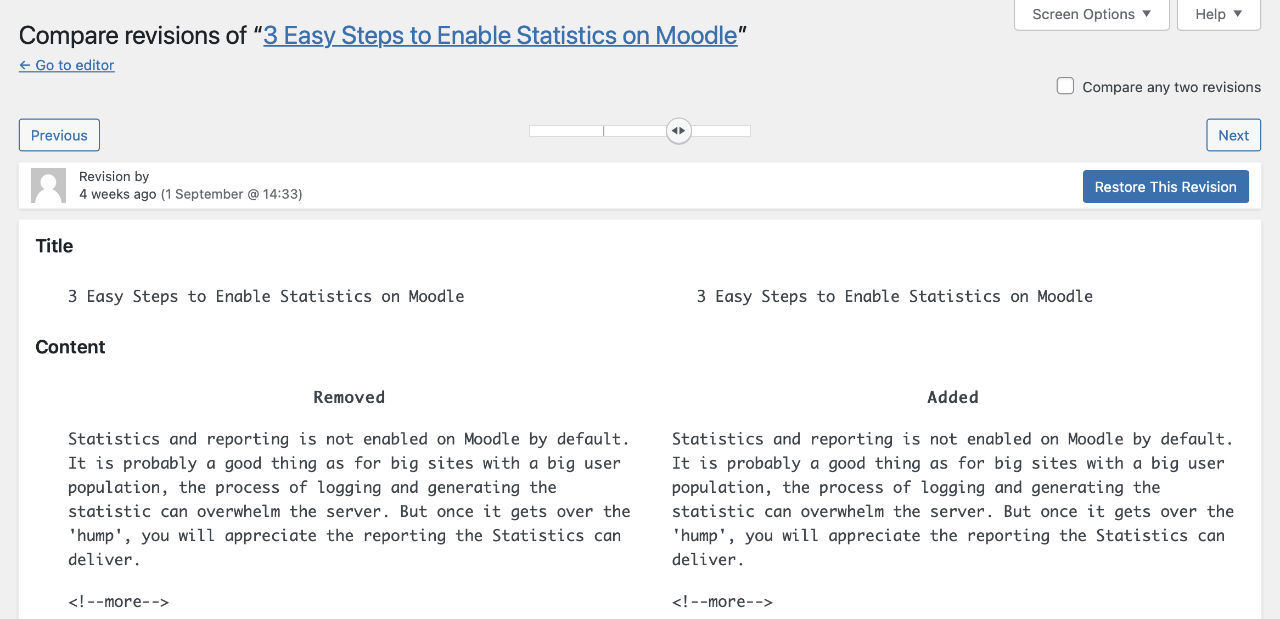
You can then drag the pointer to reveal different revisions of the page or post. Deleted content is marked red while added content is marked green. To restore a version, click on Restore This Revision button, top right corner.
How to Enable WordPress Revisions
If you can’t see the Revisions option in the Publish window on the right sidebar you could be trying to edit the revision of a fresh post or document. Be sure you open an old page or post and check again.
If you still can’t see it, try the Screen Option drop down menu and see if you can find the Revisions checkbox there. If not then chances are you it is disabled in the settings.
You will need to access the files on the server for this next tutorial.
- Log in to the FTP client or access the Web Files in your Web Hosting Dashboard
- In the root of your website, look for “wp-config.php” file and download a copy as backup
- Open and edit the php file with a text editor. You may be able to perform this via the Dash, otherwise, make the changes on your local copy and upload it to overwrite the copy on the server. Again, be sure to have a backup.
- Search for (‘WP_POST_REVISIONS’,FALSE) in the file
- Replace the word FALSE with TRUE
- Save the file and upload it.
If you can’t see WP_POST_REVISIONS line in the wp-config.php file, you probably have a new WordPress installation that does not need it. You should try the steps above again to view and compare the revisions.