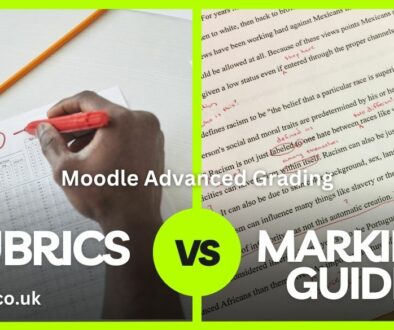How to Apply Custom Grade Boundaries and Labels (Grade Letters) in Moodle
To set custom grade boundaries and labels, you must first understand Grade letters. Grade letters are symbols used to represent a range of grades (grade boundaries). Here is how to apply custom grade boundaries and labels in Moodle.
We often get asked how to apply custom grade boundaries and labels. Most people would assume that it is some sort of Scales it is actually very simple. And, it has nothing to do with Scales or custom scales in Moodle.
Grade letters
Default grade letters are used by default (see below) for graded activities such as an Assignment, but you can override this with custom grade boundaries and labels for your course.
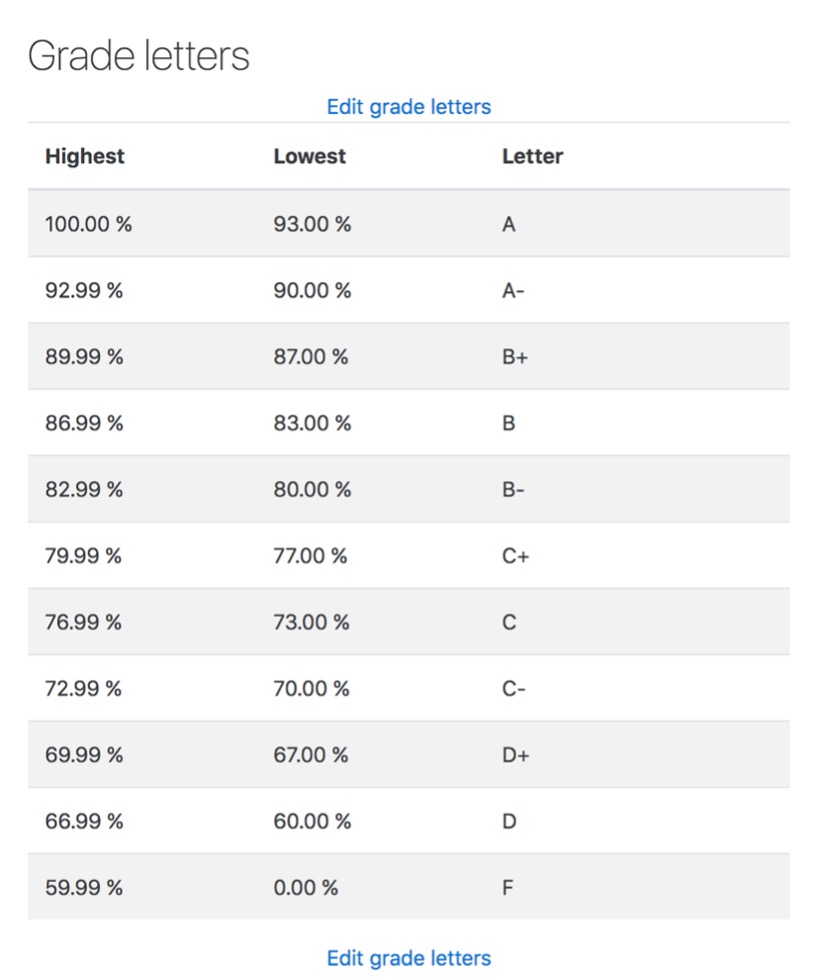
Calculating the new grade boundaries
You may wish to introduce your own custom grade boundaries and label as oppose to the default, see example below:
| Overall mark | Label (Grade letters) |
| 0 to 17 | Fail |
| 18 to 22 | Low Pass |
| 23 to 29 | Pass |
| 30 to 36 | High Pass |
In our example, we are using a phrase (e.g. Pass) or phrases (e.g. High Pass) for our Grade letters and using a maximum grade of 36 instead of 100%.
In such a case, we will need to find the lower boundary in percentage. This can be calculated in Excel quickly, here is the result from our calculations:
| Lower boundary | Lower boundary in % | Overall mark | Label (Grade letters) |
| 0 | 0.000% | 0 to 17 | Fail |
| 18 | 50.000% | 18 to 22 | Low Pass |
| 23 | 63.889% | 23 to 29 | Pass |
| 30 | 83.333% | 30 to 36 | High Pass |
Applying the new grade boundaries and labels
Next we edit Grade letters in our course to override the site’s default with new boundaries and labels “High Pass, Pass, Low Pass, Fail”. Here is how to do it.
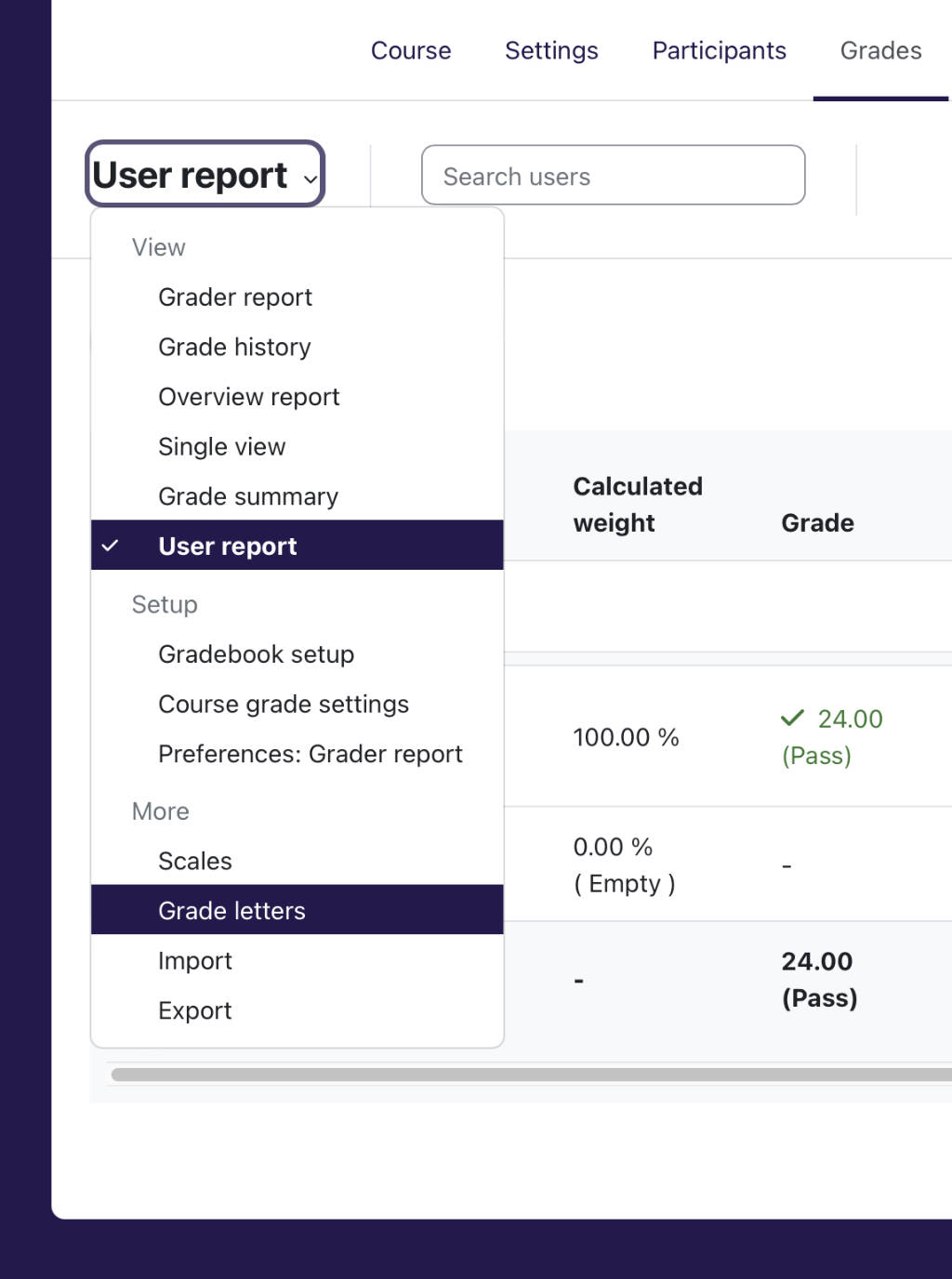
- Log in to Moodle as a Teacher with editing rights then go to the Course
- From the top menu click on Grades
- From the drop-down menu, switch to Grade letters under the More section (image above)
- In the Grade letters page click Edit button.
- Check Override site defaults then append labels and lower grade boundaries calculated earlier. (image below).
- Remove any redundant fields then click Save changes.
Your new Grade letters should look something like this for our example.
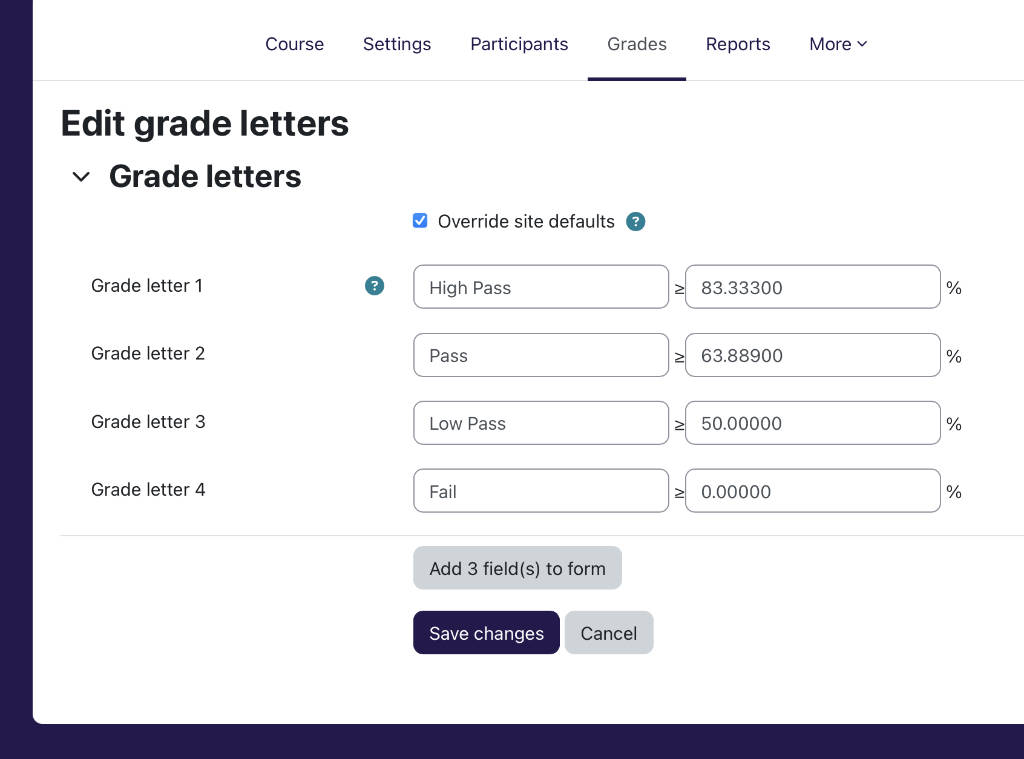
Note: Grade letters are similar to scales but NOT THE SAME. Grade letters are automatically calculated from student’s percentage grade. Do not mix this up with Scales in Moodle.